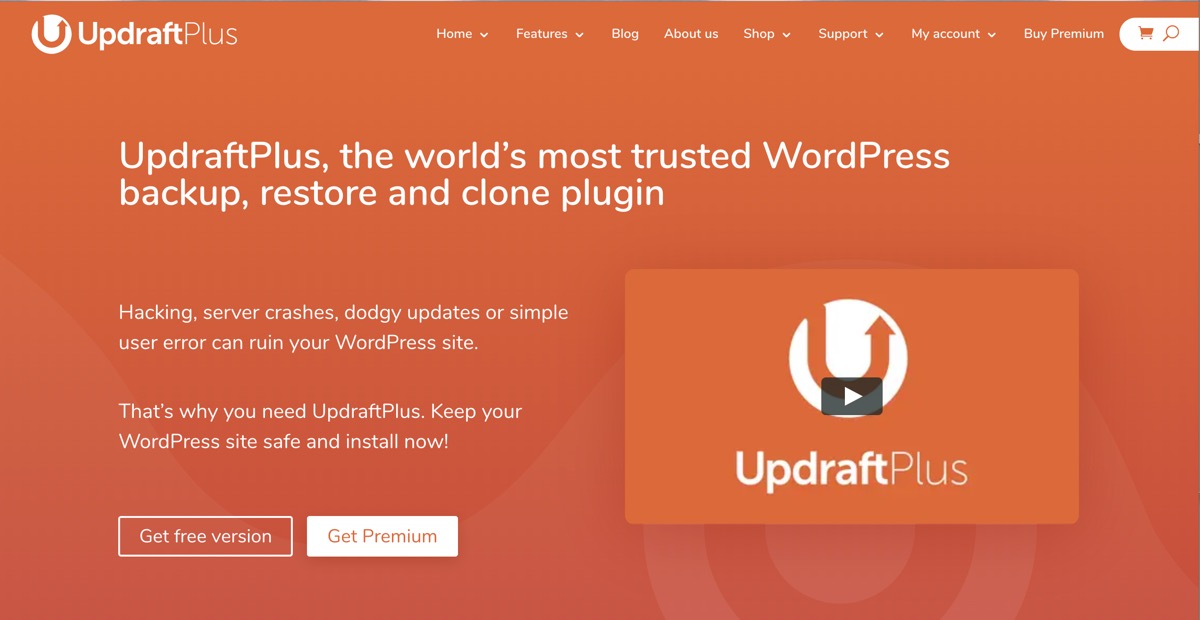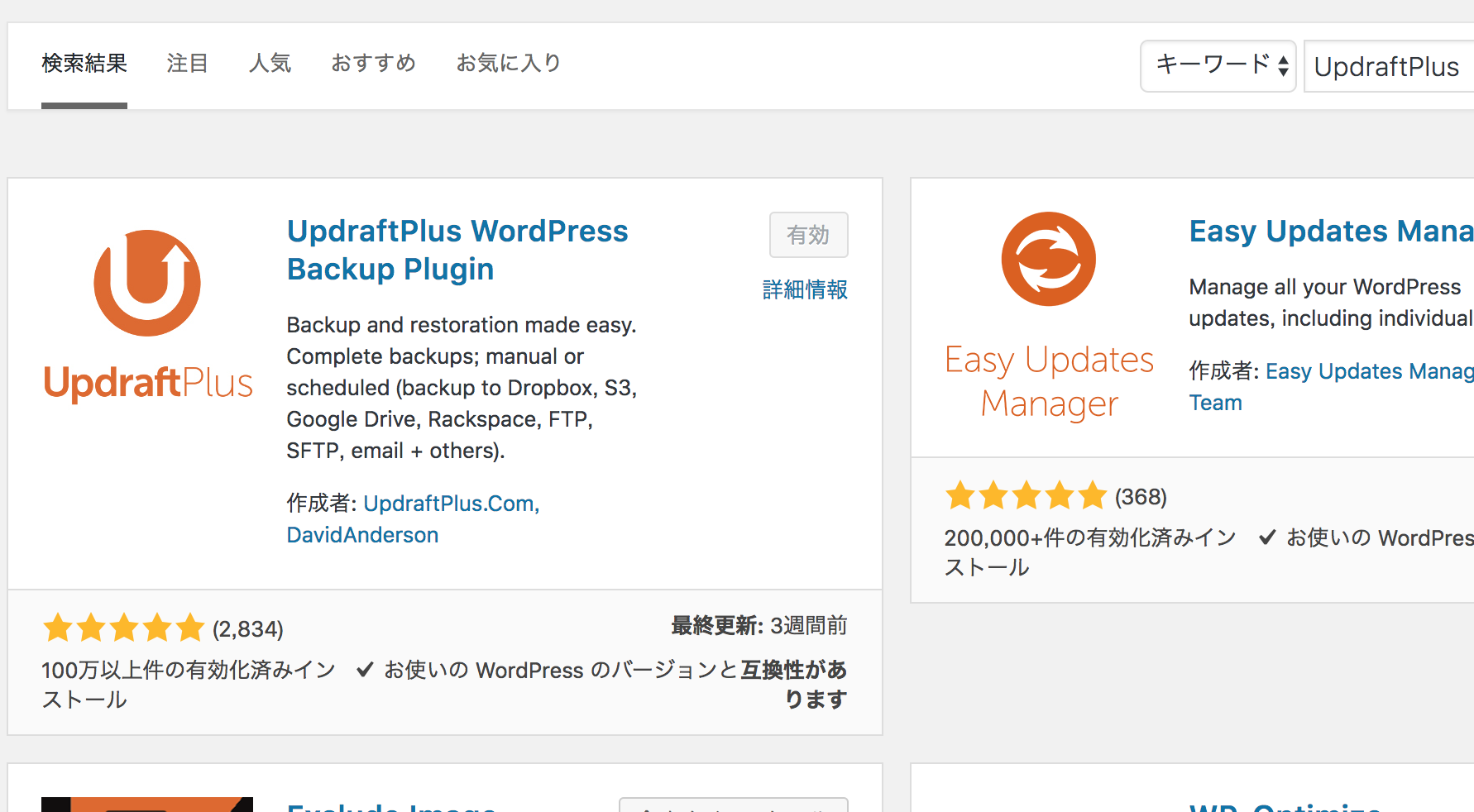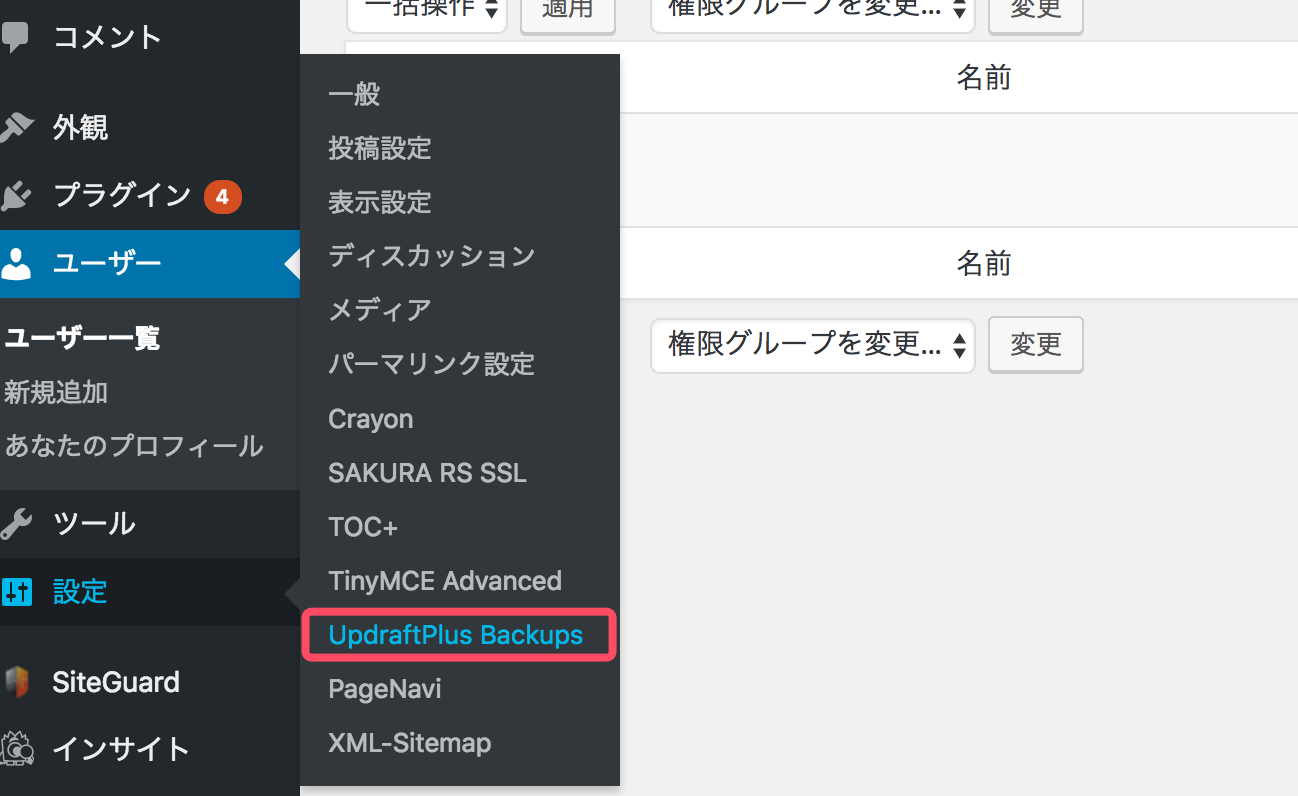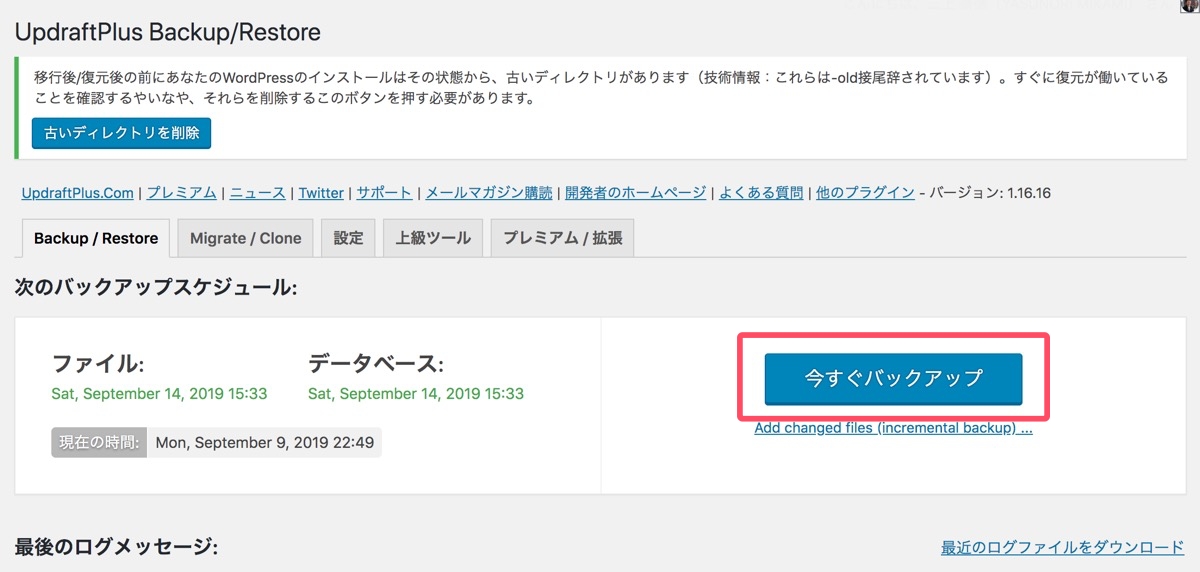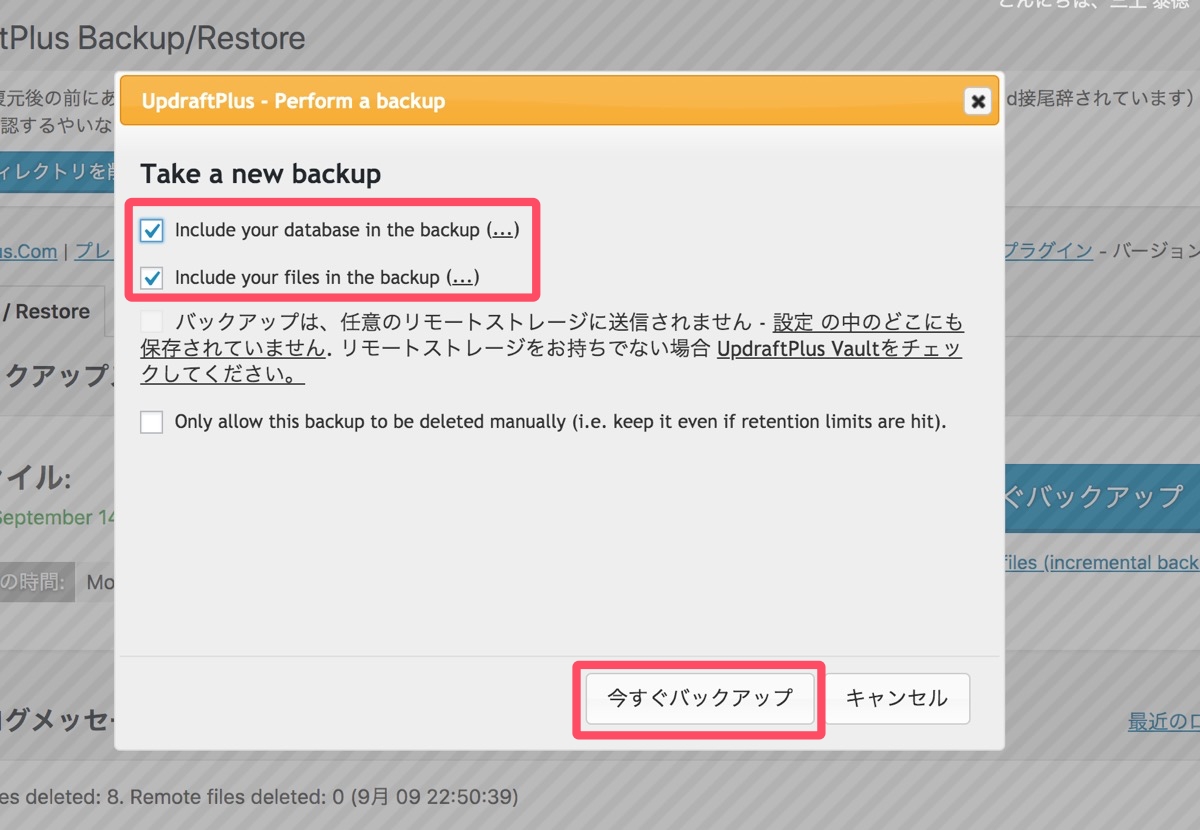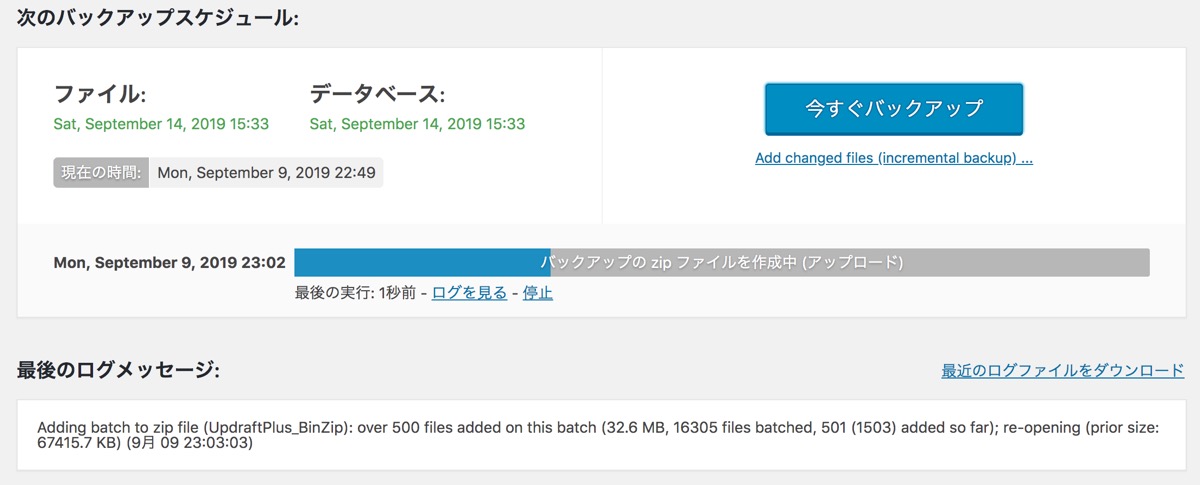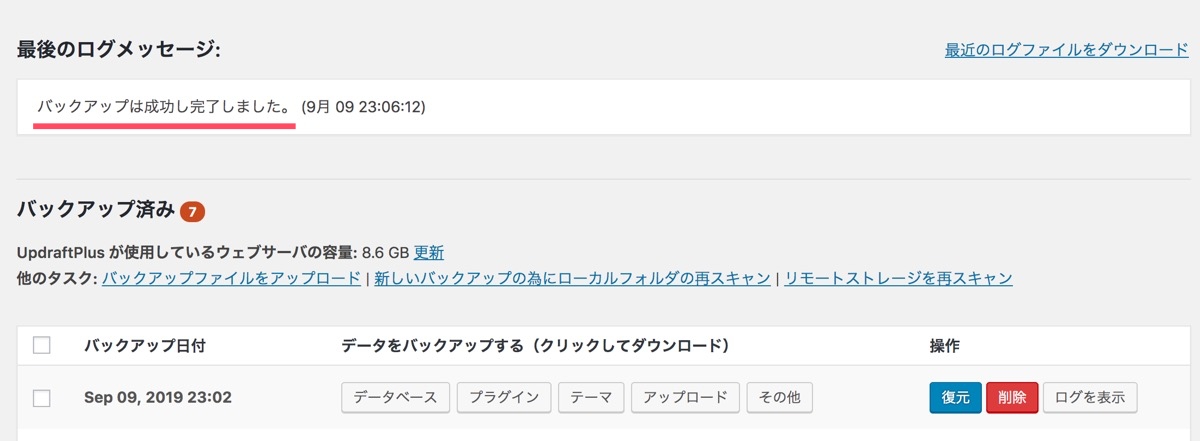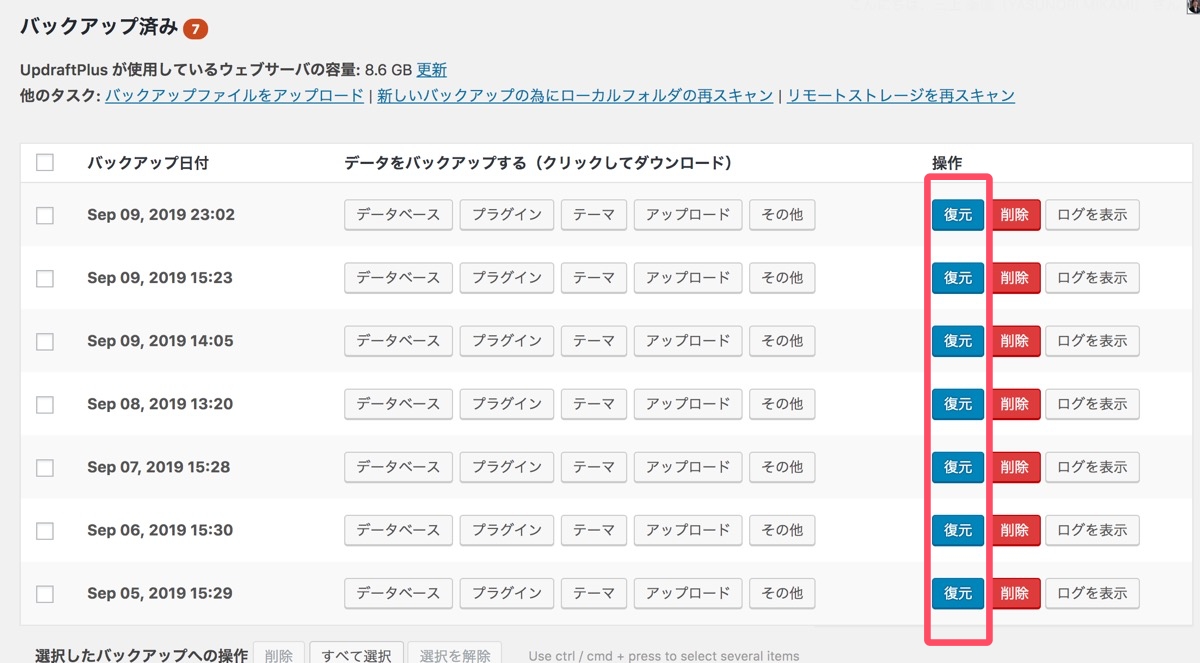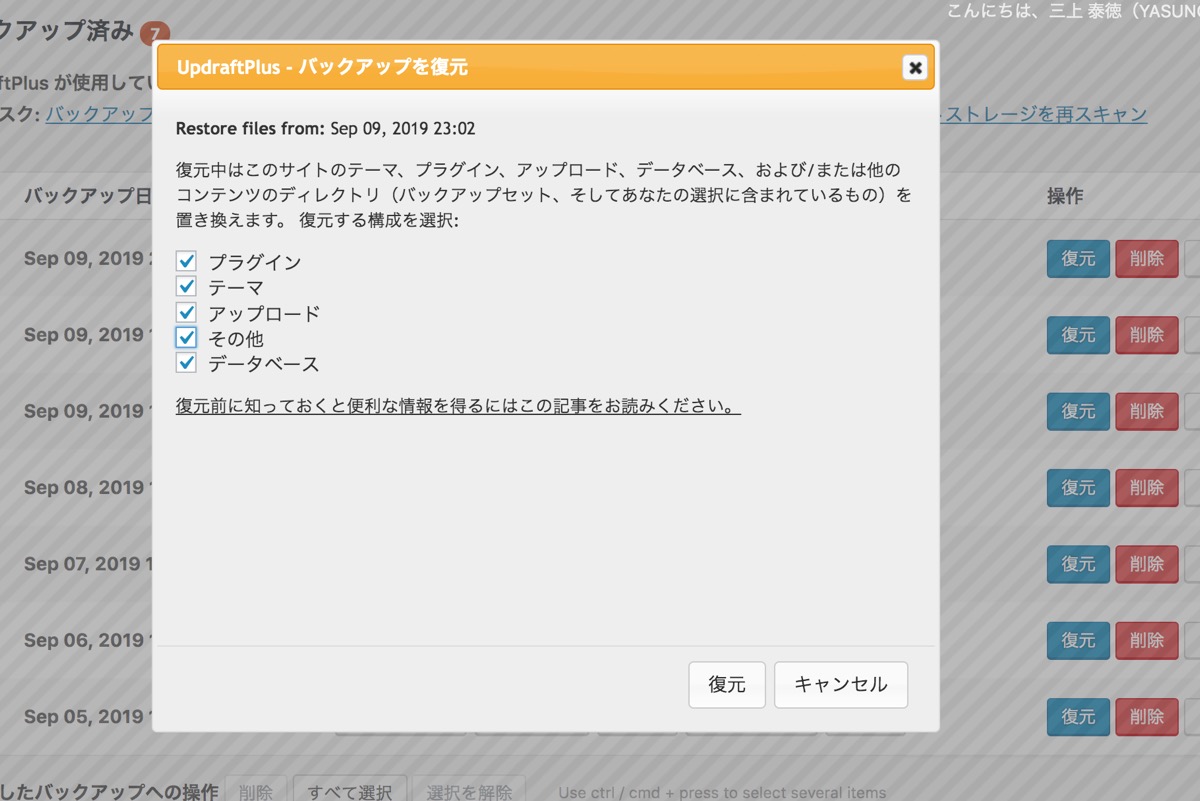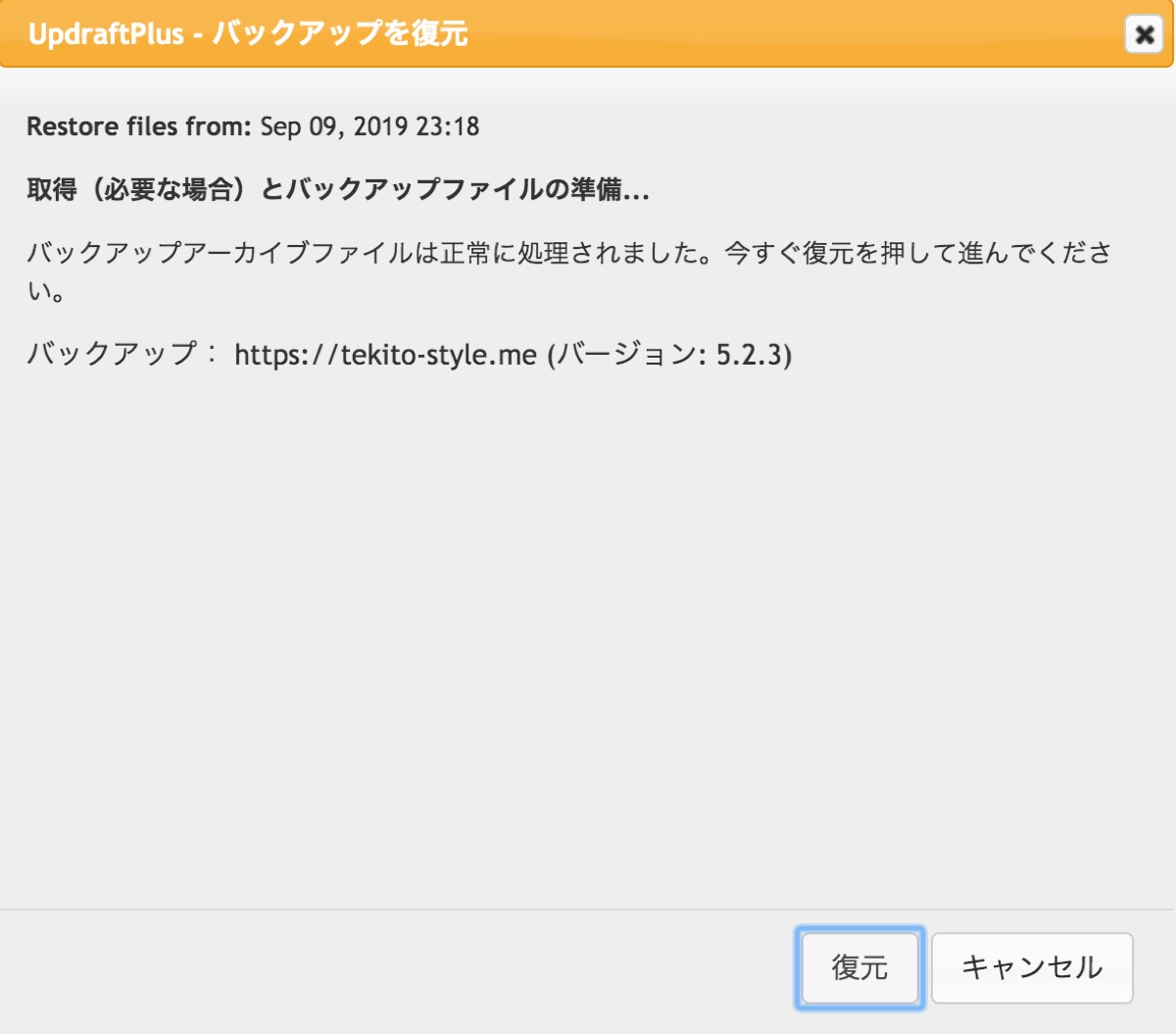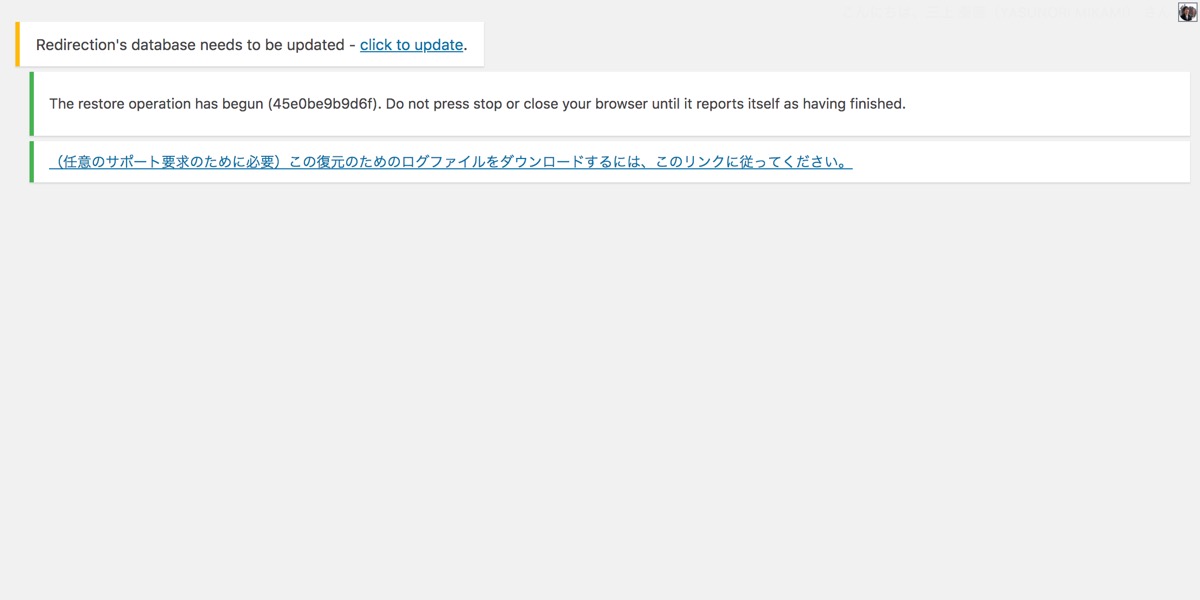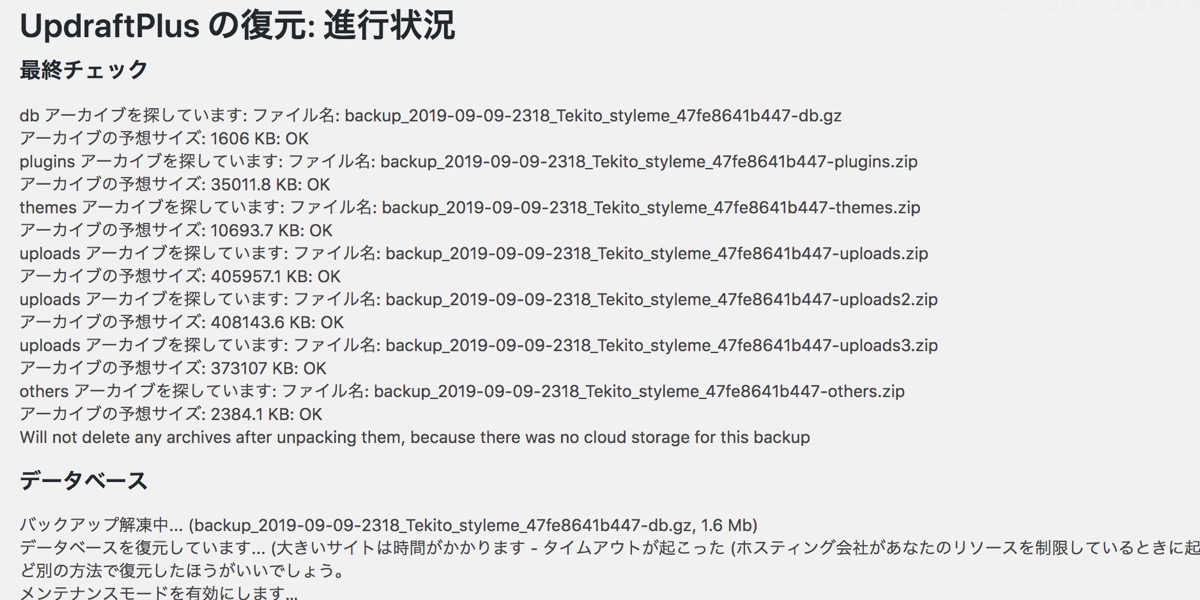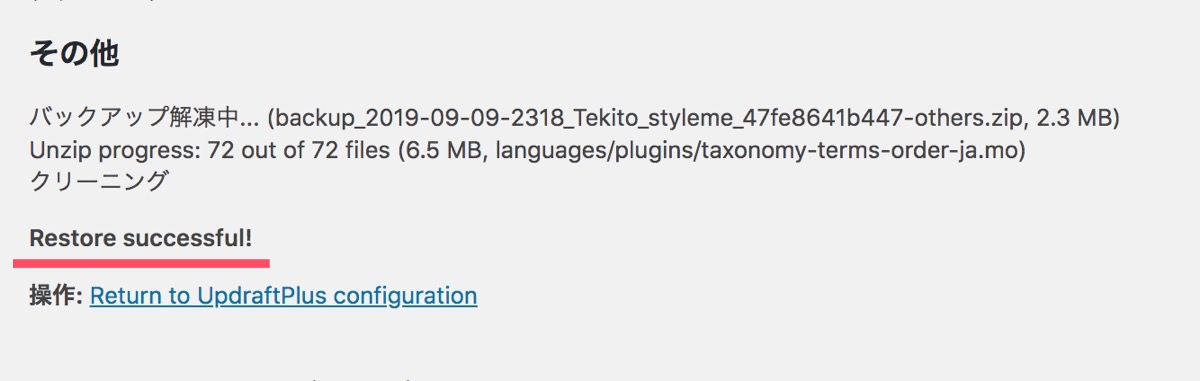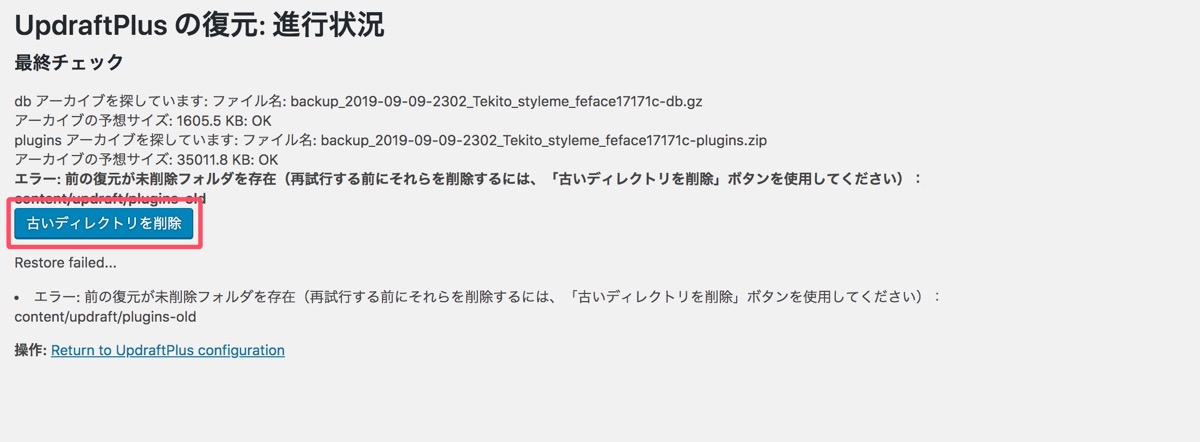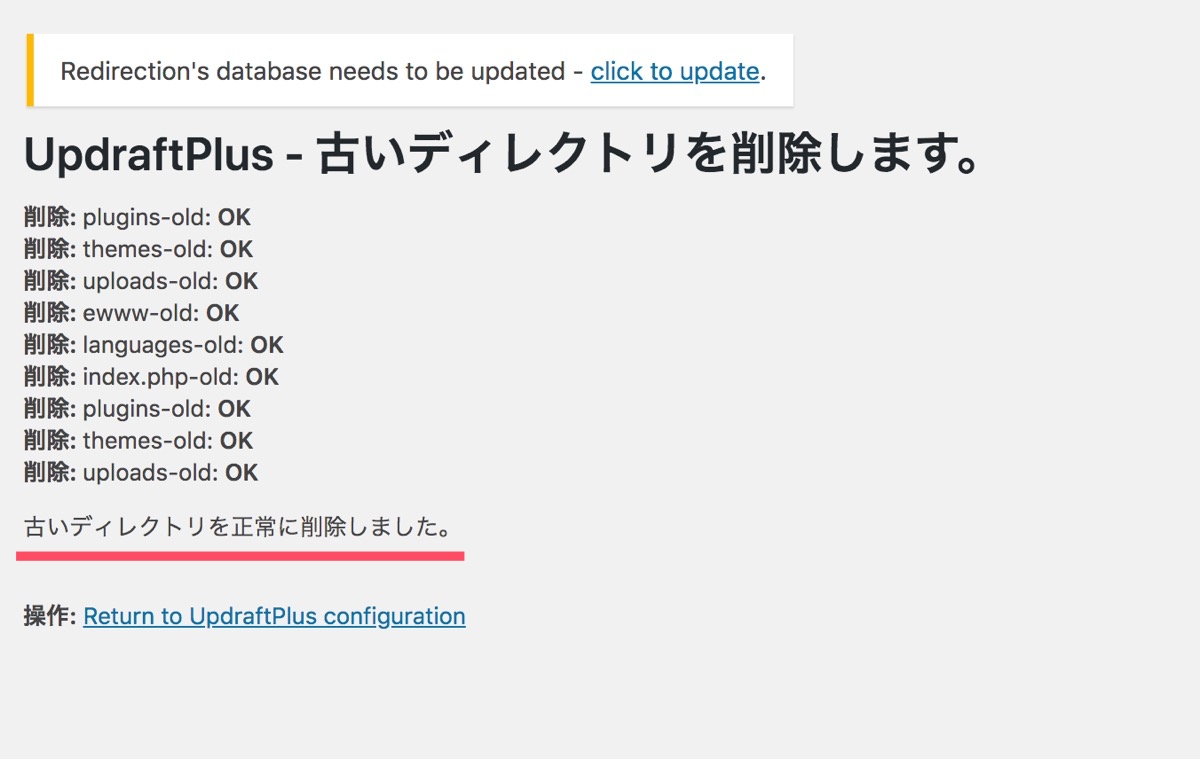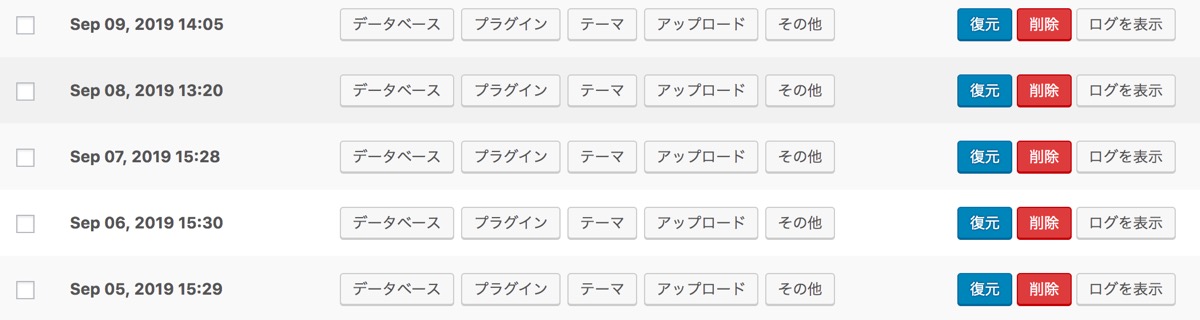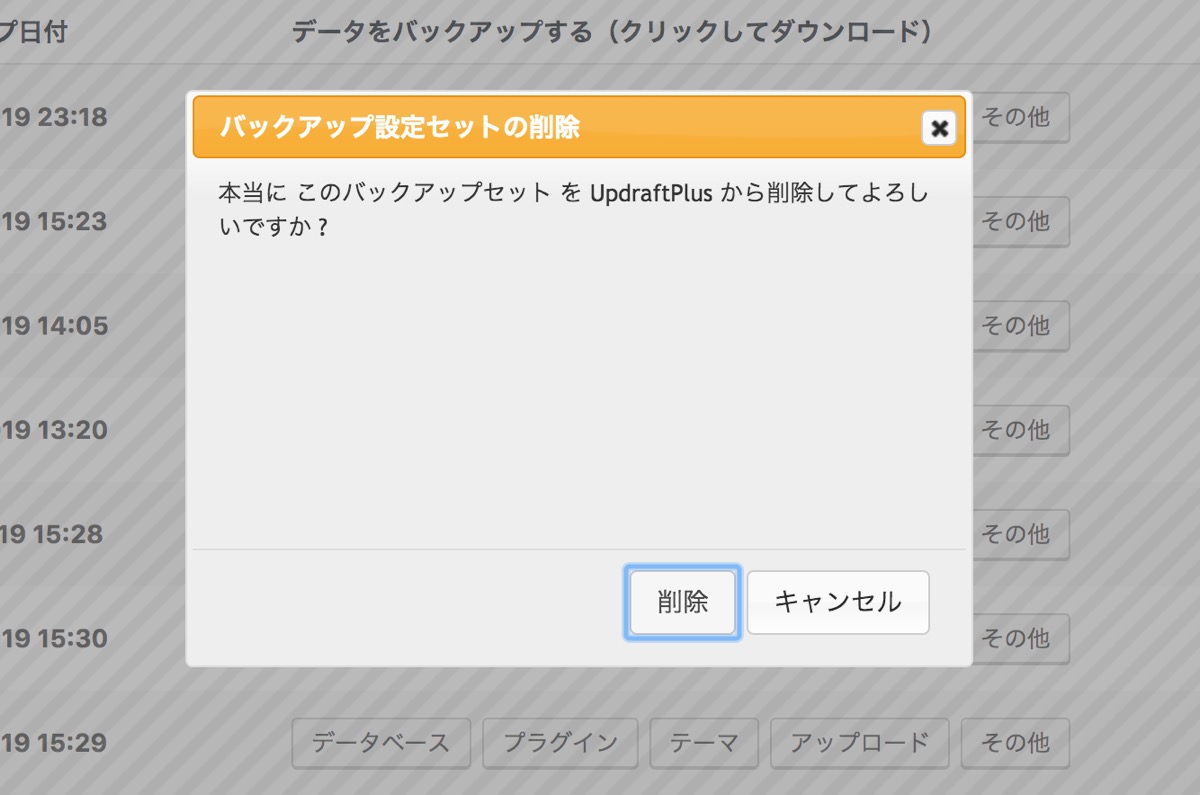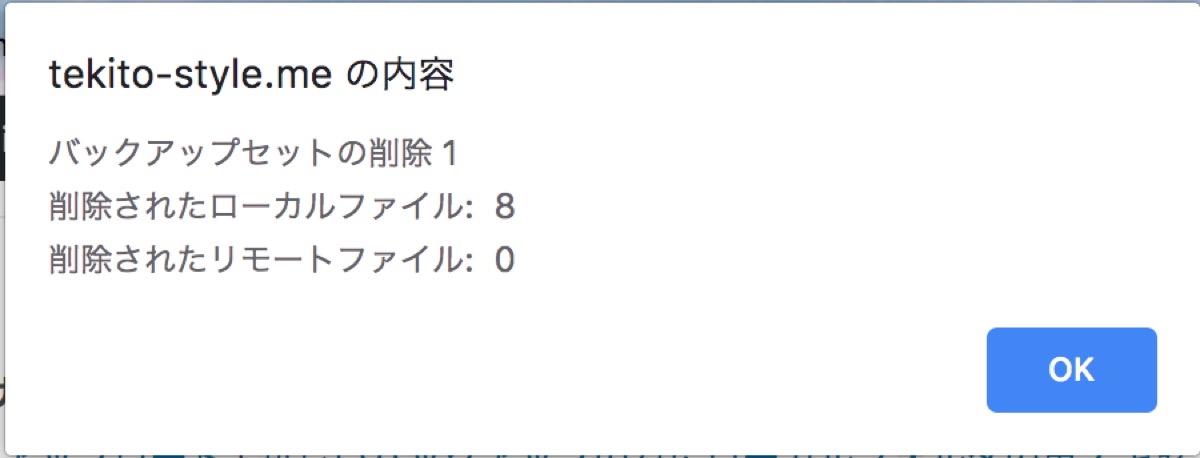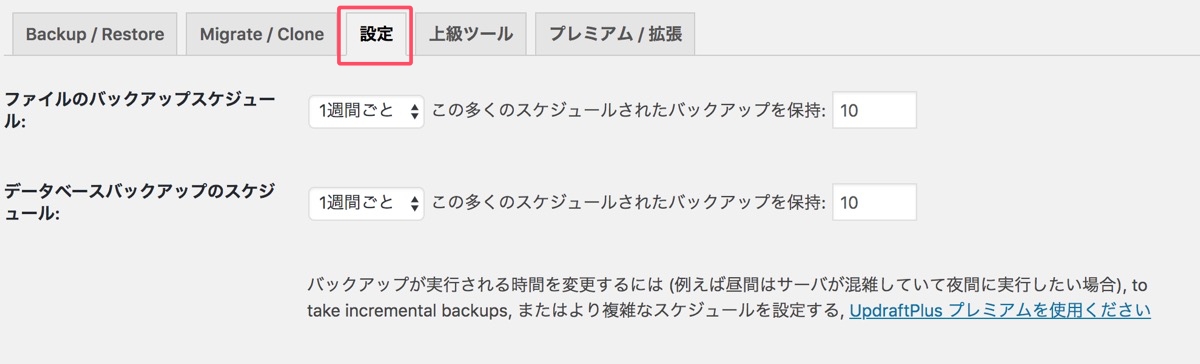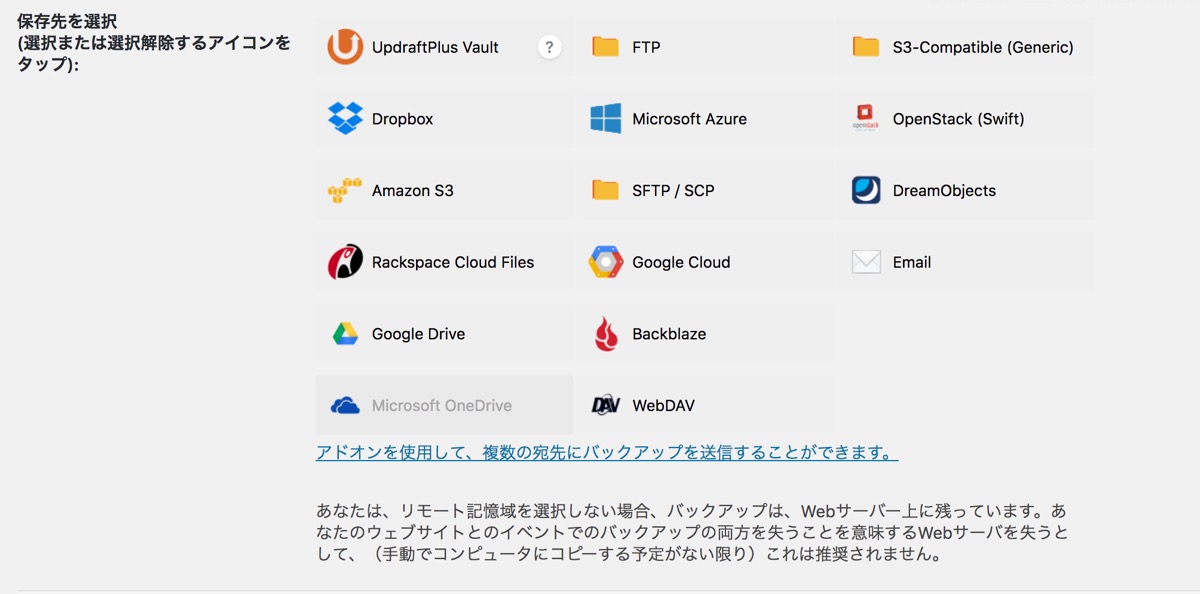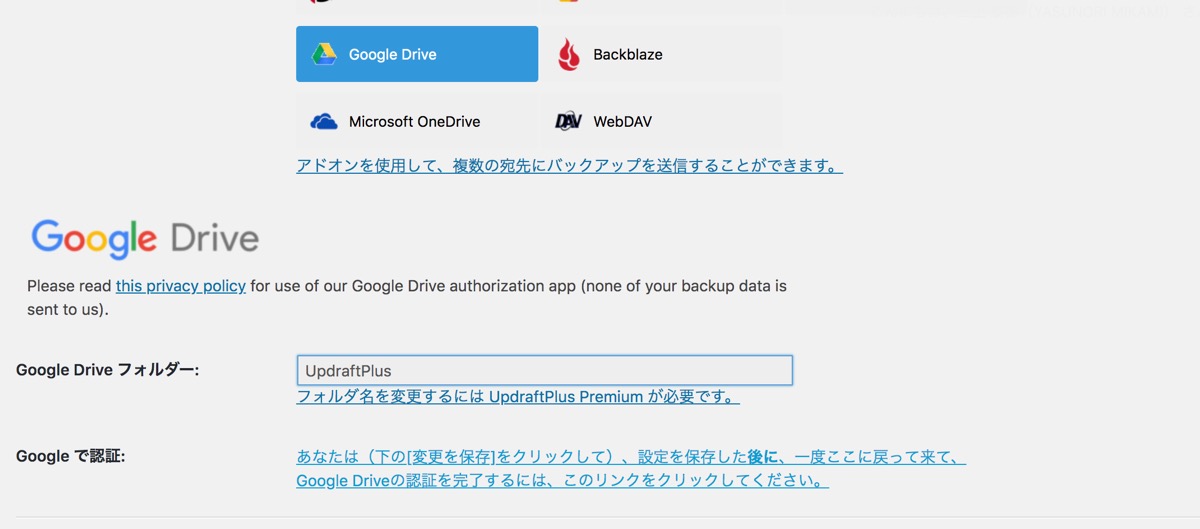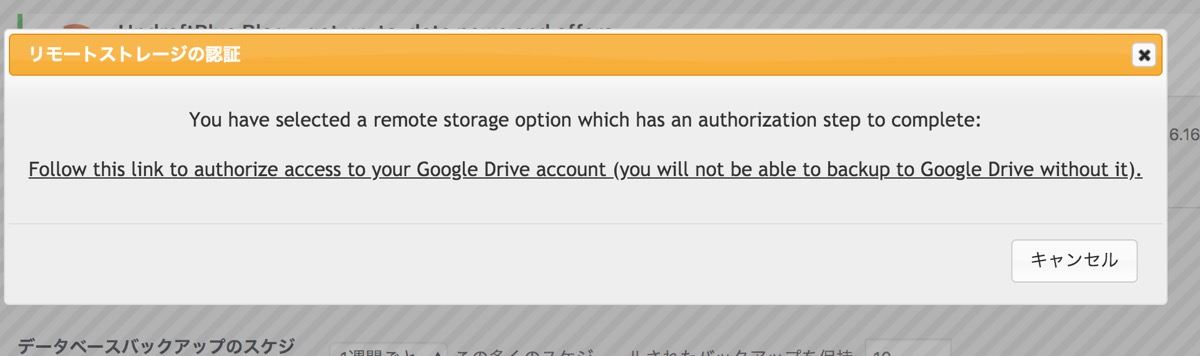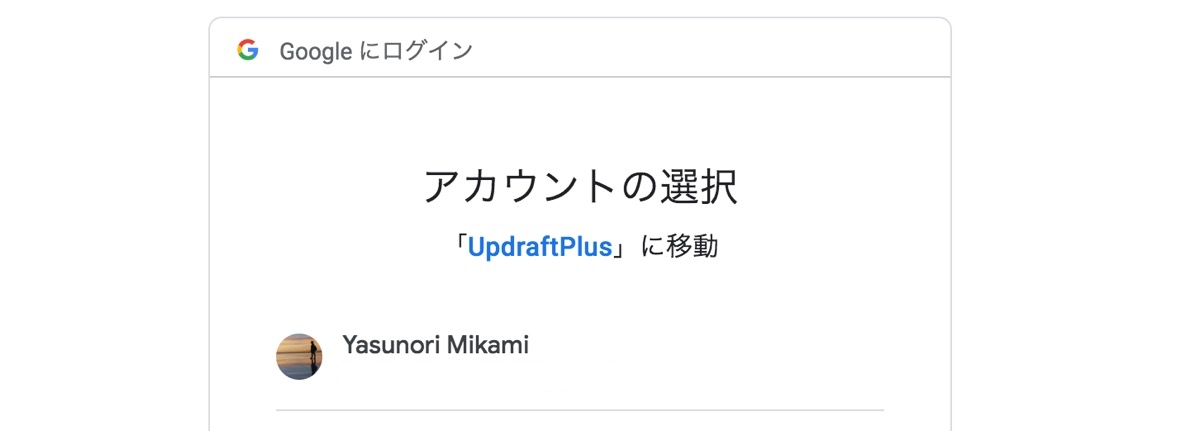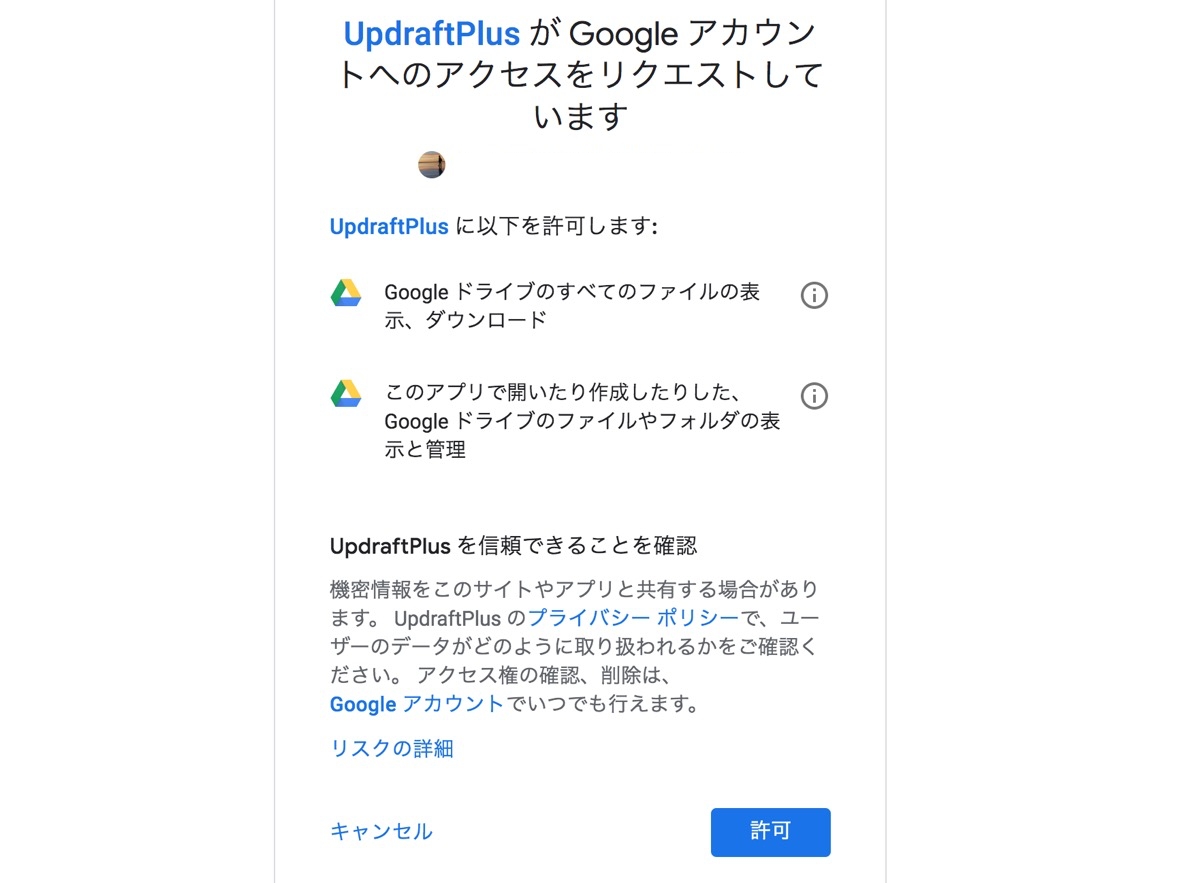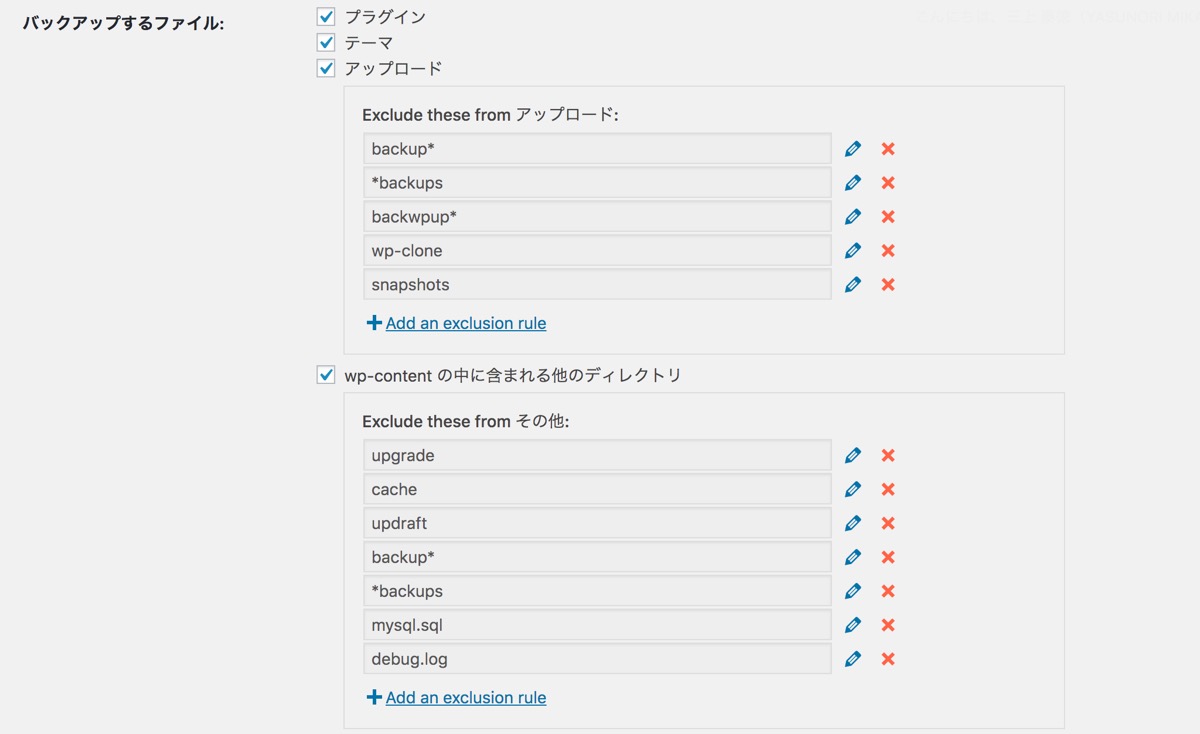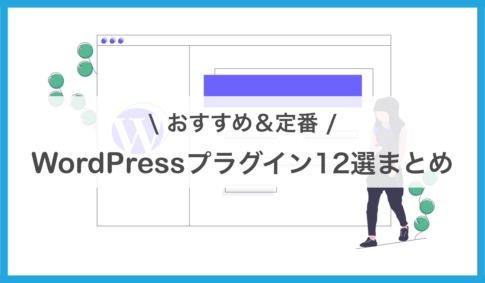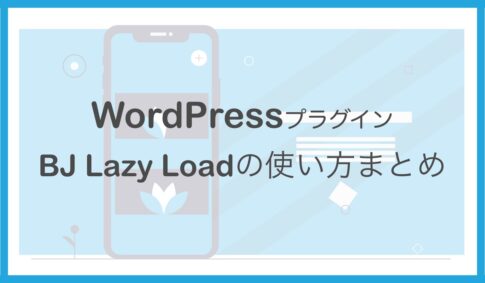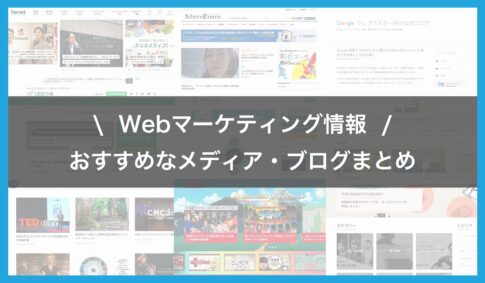WordPressのデータバックアップには、「UpdraftPlus」というプラグインがおすすめです!
バックアッププラグインは「BackWPup」など他にも色々と種類がありますが、UpdraftPlusはワンクリックで簡単にデータのバックアップと復元ができる最強プラグインです。WordPressユーザーであればもはや必須のツールと言えます。
ということで本記事では、UpdraftPlusの使い方や設定方法などをご紹介していきます。バックアップ系のプラグインで悩んでいる方は参考にしてみてくださいね。
Contents
バックアップで必須プラグイン「UpdraftPlus」とは?
Photo by:https://updraftplus.com/
UpdraftPlusは、WordPressサイトのデータベースやプラグイン、テーマ、画像などのデータをバックアップできるプラグインです。
このUpdraftPlusで事前にバックアップを取っておけば、例えば仮に変なプラグインを入れてデザインが崩れたりバグが発生した時やサーバーのデータが吹き飛んだ時などに、ワンクリックでバックアップした任意の状態に復元することができます。
超簡単に言えば、ゲームのセーブデータを複数持つ感じですね。
特にUpdraftPlusを使うメリットは以下です。
- 1クリックで簡単にバックアップや復元ができる
- 様々なクラウドストレージと連携してデータの保存先に選べる
- 自動バックアップの頻度や回数が指定できる
- バックアップするファイルの指定もできる(プラグインのデータだけなど)
他のバックアップ系のプラグインは、手動でデータベースの復元など少し面倒な作業が必要になります。その点UpdraftPlusは簡単で多機能!
WordPressが実行されるすべての場所で実行するように設計されているので、基本的にはWordPressサイトであれば利用可能です。
また保存データの数は無制限(もちろん容量は保存先次第)です。
ということで、入れないメリットが全くないくらい便利なプラグインなので絶対に入れときましょう!
UpdraftPlus公式サイト:https://updraftplus.com/
UpdraftPlusの導入方法
まずUpdraftPlusの導入方法を見ていきましょう!基本的に他のWordPressプラグインと同じです。
インストールと有効化
UpdraftPlusはWordPressの公式プラグインとして登録されているので、WordPress管理画面で簡単に導入できます。
管理画面のメニュー「プラグイン」>「新規追加」から、UpdraftPlusで検索しましょう。「いますぐインストール」をクリックし、有効化します。
設定欄からインストールされてるか確認
インストール化完了していると、管理画面の設定欄に「UpdraftPlus Backups」が追加されているのでクリックしましょう。
UpdraftPlusの使い方
UpdraftPlusの使い方は、主にデータのバックアップ、復元、削除の3つです。一つひとつ確認していきましょう。
1. バックアップ
まずはデータのバックアップを取ってみましょう!「Backup / Restore」タブにある、「今すぐバックアップ」ボタンを押します。
「Take a new backup(新規でバックアップを取る)」と出るので、
・Include your files in the backup(ファイル)
のどちらもチェックし、「今すぐバックアップ」をクリックします。
もし自動でバックアップデータを削除されたくない場合(自動更新のデータが溜まると、一番古いデータから削除される)は、
「Only allow this backup to be deleted manually(手動でのみ削除を許可)」
にチェックを入れます。どうしても保存しておきたいデータは設定しておきましょう。
するとバックアップが開始され、バックアップデータのZipファイルが作成されます。
ログメッセージのところに、
「バックアップは成功し完了しました。 (9月 09 23:06:12)」
と表示されました。またバックアップ済みのリストに、バックアップされたデータと日付が表示されます。これでバックアップはすべて完了です!超かんたんですね。
2. リストア(復元)
バックアップした状態に復元する時は、バックアップファイルのリストから「復元」ボタンを押すだけです。
- データベース
- プラグイン
- テーマ
- アップロード
- その他
上記の項目ごとから復元することもできます。すべてを元に戻したい場合は、基本的に全て選択してOKでしょう。選択したら「復元」ボタンをクリックします。
すると
「取得(必要な場合)とバックアップファイルの準備…」
と表示されるので、再度「復元」ボタンをクリック。
「The restore operation has begun (45e0be9b9d6f). Do not press stop or close your browser until it reports itself as having finished.」
と表示されます。一瞬画面に何も表示されなくなりますが、いじらないで放置してOKです。指示通りブラウザを閉じたりリロードなどしないように注意です!
少しすると進行状況が表示されます。
ページ下部に「Restore successful!」と表示されれば、復元は無事完了です!!これだけ!復元する場合も簡単ですね。
古いディレクトリがある場合はエラーになることも
復元ボタンを押して、「Restore failed…(復元失敗)」と表示される場合は、「古いディレクトリを削除」ボタンを押しましょう。
「古いディレクトリを正常に削除しました。」を表示されればOKです。再度復元してみましょう。
3. バックアップデータの削除
削除する時はデータの一覧から「削除」ボタンを押すだけです。
「本当に このバックアップセット を UpdraftPlus から削除してよろしいですか ?」
とアラートが出ますが、そのまま「削除」を押します。
するとモーダルで削除されたファイル数などを教えてくれます。これでデータの削除は完了です。
UpdraftPlusの設定方法
UpdraftPlusの設定方法についても解説していきます。主に無料版では、
・バックアップのスケジュールの設定
・バックアップデータの保存先の設定
・バックアップするファイルの設定
ができます。それぞれ確認してみましょう。
バックアップスケジュールの設定
ここではデータベースとファイルを、設定した間隔で自動バックアップを取ってくれます。またバックアップの最大個数まで設定できます。
最大個数を過ぎた場合は、最も古いバックアップファイル・データから順に削除されていきます。またバックアップの間隔は手動でも選べます(自動でバックアップはせず、全て手動で保存する)。
自動でバックアップをする設定にする場合は、
・2時間ごと
・4時間ごと
・8時間ごと
・12時間ごと
・1日ごと
・1週間ごと
・2週間ごと
・月ごと
から選べます。どれくらいの頻度でサイトの内容を更新しているのか、またユーザーなど外部要因によってデータが更新される頻度がどれくらいあるのかを加味して決めるといいかなと思います。
僕はそこまで頻繁に更新するわけではないので、自動更新は1週間ごと、最大保存件数は7件くらいに設定しています。大規模な改修をするときやデータやサイトに大きく影響を与えそうなプラグインなどを入れるタイミングがあれば、そこは事前に手動バックアップを取る感じです。
バックアップ先の設定
UpdraftPlusでは、バックアップデータの保存先にクラウドストレージを指定することができます。例えば、
- Dropbox
- Google Drive
- One Drive
- Google Cloud
- Amazon S3
などです。特にここで指定しなくてもバックアップ・復元の作業は可能です。その場合はサーバー上にバックアップデータが保存されることになります。
サーバー上に保存していると、仮にサーバーが異常をきたしデータが吹き飛んだりした場合はバックアップデータも吹き飛ぶこともあったりするので(ほとんど可能性は低いですが……)、クラウドストレージを保存先にしておくのが良いかなとは思います。
僕は普段良く使っているGoogle Driveを選択しました!使っている方も多いですよね。選択すると変更ボタンを押せと表示されます。
変更ボタンを押すとリモートストレージの認証を催促されるので、
「Follow this link to authorize access to your Google Drive account (you will not be able to backup to Google Drive without it).
」のリンクをクリック。
するとGoogleアカウントの選択画面へ移ります。
Googleドライブのアクセスを許可すると設定は完了です。
バックアップするファイル
バックアップするファイルの種類を設定からも調整可能です。基本は全て選択でいいかなと思います。
すべての変更が終わったあとは、必ずページ下部の「変更を保存」ボタンを押しましょう!!
WordPressのバックアップならUpdraftPlusは必須!
UpdraftPlusはバックアップツールとして必須のプラグイン。データのバックアップも復元も簡単にでき、設定もシンプルですが十分過ぎる機能を備えています。
僕もUpdraftPlusでバックアップを取っていたお陰で救われたことが何度かあります……。
安心安全にサイトを運営するなら、ぜひ早めに導入しておきましょう!
それでは!
下記記事では、WordPressのおすすめプラグインを厳選して紹介しています ↓↓