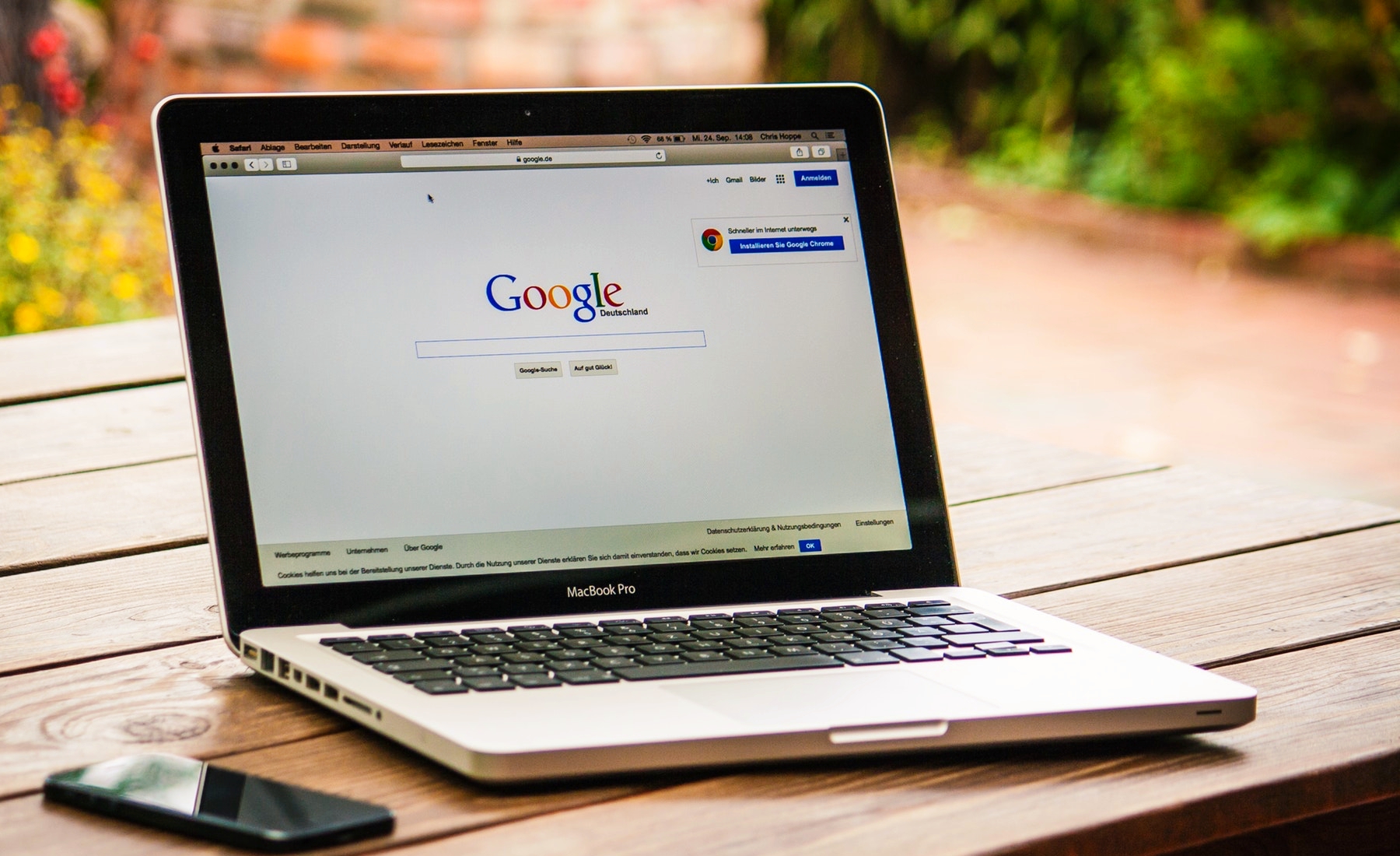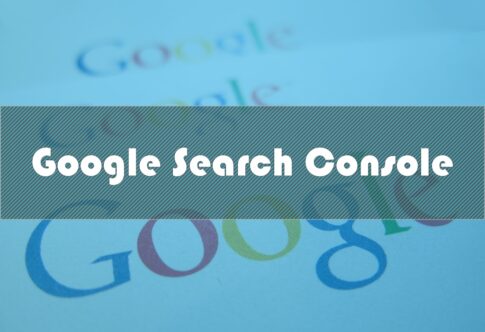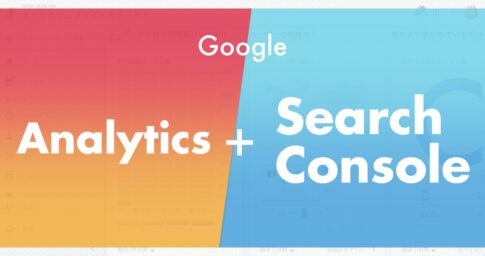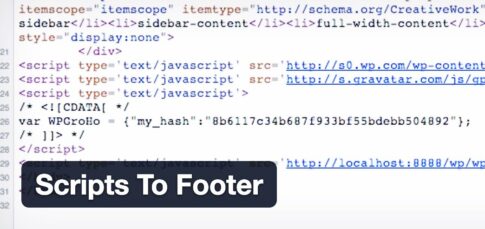先日SEO・セキュリティ対策で、本サイトのSSL化を実施しました。ついでにサイト開設時から面倒くさくてずっと放置していた、記事のURL(パーマリンク)設定の変更も同時に実施しました。
パーマリンクの設定変更はWordPressの管理画面で簡単に変更できます。
ですがすでにサイトを一定期間運用し流入がある場合、変更した際に新規URLにリダイレクトさせる処理や、SEO面を考慮してやるべきことがいくつかあります。
そこで今回は、WordPressで記事のURLを変更する場合に必要となる方法や手順を7つにまとめました。1つ1つステップごとにご紹介させていただきます。
記事のSSL化については下記記事もご参考にしてみて下さいね。↓↓
ですがやや手間がかかるのと、動作環境次第では不具合が発生する可能性も0ではありません。知識がなくて不安な方や安全面を重視する方は、WordPress専門のプロの代行業者に依頼する選択肢もあります。
おすすめな専門業者は下記です。多少コストはかかりますが、安全に移行できるならそれに越したことはありません。
【相談無料!】安心・安全のWordPress専門代行サービス『サイト引越し屋さん』
他業者と比較してコストも抑えめで保証もあり、実績・経験も豊富なので、気軽に問い合わせてみて下さいね。
Contents
パーマリンクとは?
パーマリンクとは、ウェブサイトの各ページに与えられるURLの一部です。パーマネントリンク(Permanent Link)の略で、固定リンクとも言われています。
ここの「writting-plots」の部分。
※columnsはサイトカテゴリ名
パーマリンクがどのような内容であっても、SEO面で直接大きな影響は与えないようです。
しかしユーザーがリンクをひと目見て、記事の内容が想像できるものに設定しておくことはユーザビリティの観点でプラスです。またURLにキーワードが含まれていると、検索結果ページでキーワードの部分がハイライトされるのでクリック率にも多少関わります。
ですので、結果としてSEO面でプラスに作用することにはなりそうです(個人的にはUXとSEOは別で考えるのではなく相関あるべきもの、ユーザーフレンドリーなサイトはSEOで上位表示されるはず、と考えています)。
Google先生も以下のように記載しています。
サイトの URL 構造はできる限りシンプルにします。論理的かつ人間が理解できる方法で(可能な場合は ID ではなく意味のある単語を使用して)URL を構成できるよう、コンテンツを分類します。たとえば、航空機(aviation)に関する情報を探している場合、http://en.wikipedia.org/wiki/Aviation のような URL であれば、見ただけで必要な情報であるかどうかを判断できます。http://www.example.com/index.php?id_sezione=360&sid=3a5ebc944f41daa6f849f730f1 のような URL 自体は、ユーザーの関心を引くことはほとんどありません。
上記を踏まえて、ページ内容を理解できないパーマリンクは避けるべきでしょう。
本サイトは開設当初、記事のURLを「https://tekito-style.me/2018/04/28/771」などように日付で設定してしまっていました(開設した時は何も知識がなく・・)。
このままでもクリティカルな問題はないのですが、Google Analyticsなどで数値計測をする時にやや不便なのとSEOの面で少しでもプラスになればと思い、現在は「/columns/writting-plots」など「ディレクトリ名/記事内容が分かるリンク名」に変更しております。
WordPressではデフォルトでパーマリンクがIDで設定されている(https://tekito-style.me/?p=123 など)ので、ブログを開設したらすぐにリンク構造の設定を変更をしておくべきでしょう。
一定期間サイト運用してからリンク構造を変える場合、リダイレクト処理(変更前のURLにアクセスがあった場合に、新規で設定したURLへ自動で飛ばす)などする必要があるのでやや手間がかかってしまいます。
というこで、以下からは具体的なパーマリンクの変更手順を見ていきましょう。
(1) 記事URLのルールを決める
まずは具体的にどのようなリンク構造にするのか、先にルールを決めておきましょう。
先程伝えたように、デフォルトでは「https://tekito-style.me/?p=123」のようにID設定となっています。
「https://tekito-style.me/writting-plots」などのように、ドメイン名の直下にパーマリンクを入れるのか、「https://tekito-style.me/columns/writting-plots」などサイトのディレクトリ(記事ページ、カテゴリ、タグ、固定ページごとのディレクトリなど)を切るのか、一度考えましょう。
ブログ記事がメインのサイトなのであれば、どちらの構造でも問題ないかなとは思います。僕は今後サイト全体を踏まえて数値計測やコンテンツの追加・整理がしやすいように、記事のパーマリンクの前にディレクトリを切る後者の方を選択しました。
Webサイトのカテゴリ分けもSEOに関係します。適切なパーマリンクを設定するのであれば、サイト全体の構造を踏まえて適切なカテゴリ分けをしておくべきではあります。
記事カテゴリをURLに含めるのは避けたほうが無難
ちなみに「https://tekito-style.me/seo/writting-plots」などのように、「記事カテゴリ(%category%)/記事名称」の構造は控えた方が無難です。記事に紐づくカテゴリを変更したり、記事カテゴリの名称を変更した場合、URLに含まれる記事カテゴリも変更されてしまいます。
URLが変われば別ページとGoogleに認識されてしまうので、その都度リダイレクト処理をする必要がでてきてしまいます。
記事のカテゴリを変更したり追加修正する予定が全くない、というのであれば問題ないですが、変更する可能性があるのであれば、URLに含めないほうが無難です。
(2) 記事ごとのURLを考える(すでに記事が公開されている場合)
すでに公開されている記事が複数ある場合は、新規でどのようなパーマリンクに変更するのか、事前にスプレッドシートなどで記事ごとにリスト化しておくと後々の作業が楽になりますよ。
記事ページのディレクトリを切る場合は、ディレクトリ名も考えておきましょう。
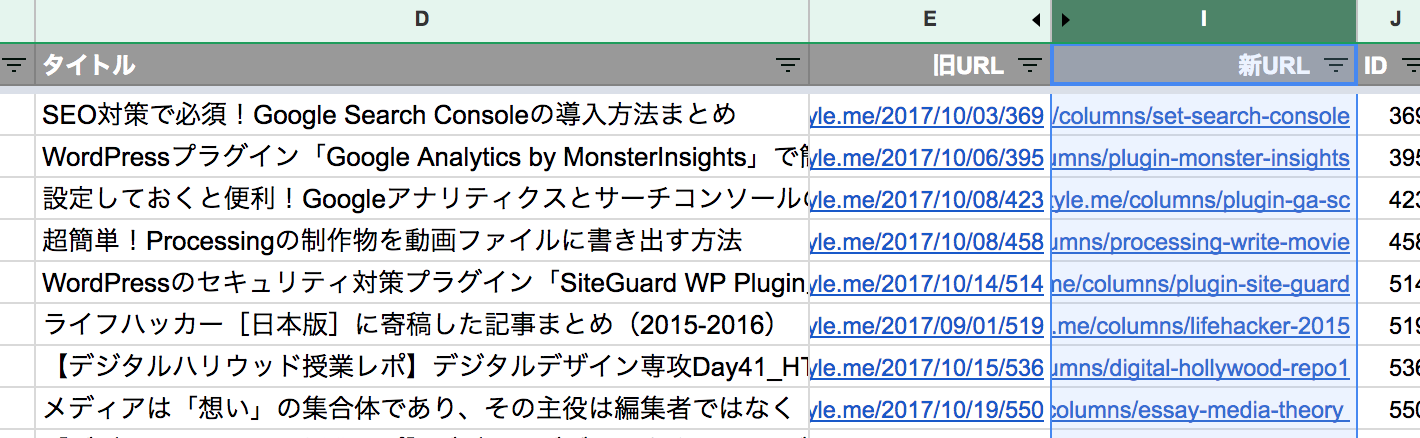
またURLには「_(アンダースコア)」ではなく、「-(ハイフン)」を使うことをGoogleが推奨しているので、ハイフンを使うようにしておくと無難です。
URLに日本語は使わない
記事ごとのURLに関しては、「https://example.com/あいうえお」など、日本語は使わない方がよいです。
というのも、日本語のキーワードが入っているURLをSNSなど外部サービスでシェアする場合、「https://example.com/%E3%81%93%E3%・・・・・」などエンコードされ文字化けみたいな表示になってしまうためです。
また日本語を使うとURLが長くなりがちなので、Googleが推奨しているシンプルなURLを維持するためにも、日本語は避けましょう。
(3) WordPressの管理画面上で設定
ここまで下準備が整ったところで、いよいよURLの変更をしていきます。まずはURL構造の変更をWordPressの管理画面上で設定していきます。
まず「メニューの設定」>「パーマリンク設定」を開きます。
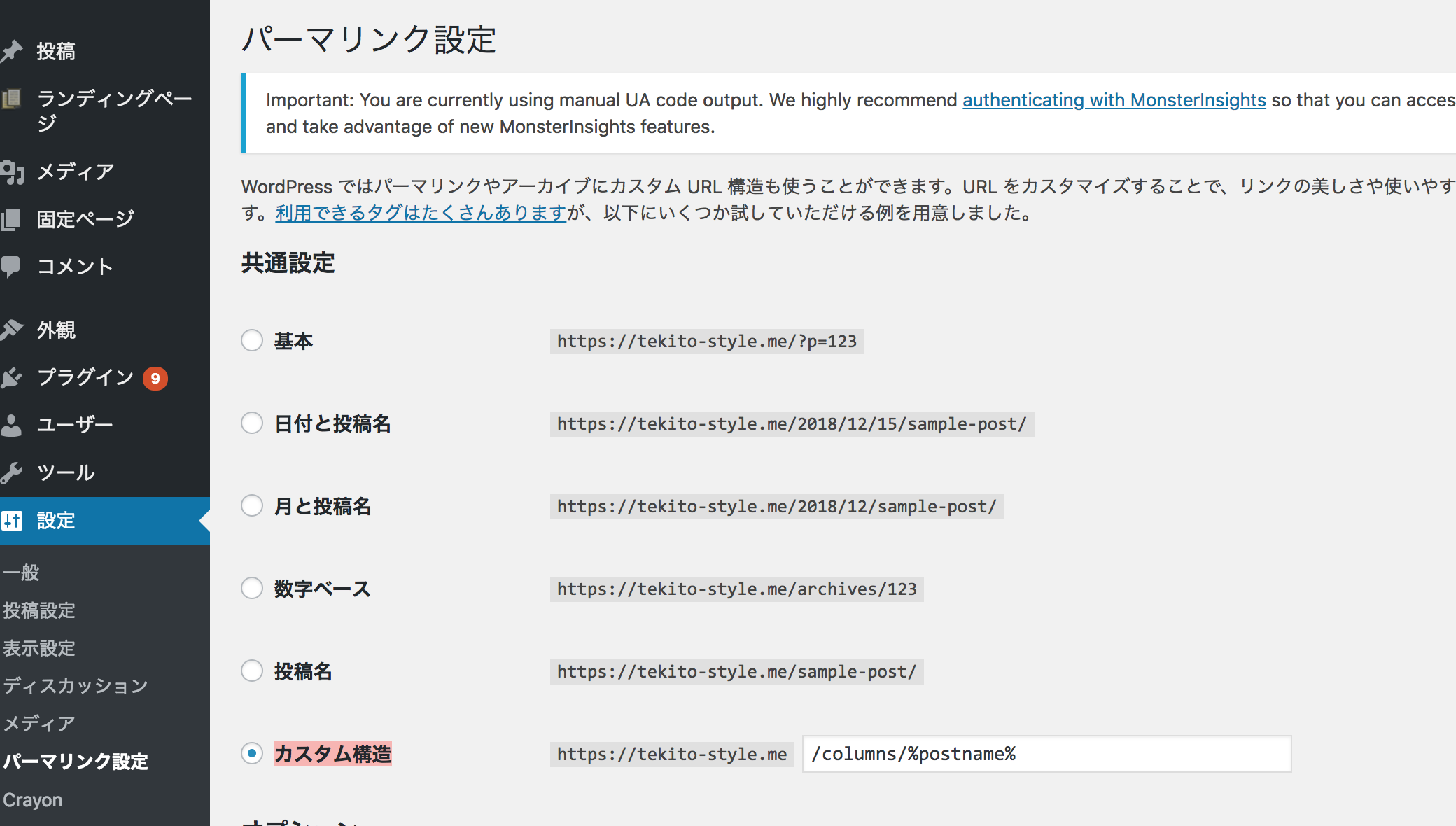
デフォルトでは基本の「https://tekito-style.me/?p=123」になっているかなと思います。僕の場合は謎に日付と投稿名「/%year%/%monthnum%/%day%/%post_id%」の設定になっていました。
これを任意の設定に変更していきます。「https://tekito-style.me/sample-post/」などのようにドメイン配下に記事を配置する場合は「投稿名」にチェックを。
記事ページの上にディレクトリを切る場合などは「カスタム構造」を選択し、「https://tekito-style.me/columns/%postname% 」などと設定します。記事ごとのパーマリンク「%postname%」は、記事ごとの編集画面で変更します。
ちなみに記事のURLを変更する場合、一時的に以前のURLにアクセスできない時間ができてしまうので、ユーザーからのアクセスの少ない時間や日時(深夜など)に実施できるとよいです。
(4) 記事ごとに新規URLへ差し替える
上記のステップまで対応できれば、先程のステップ2で決めた新規のパーマリンクを記事ごとに設定し直していきます。
この設定をしないと、「https://tekito-style.me/SEOで上位表示を狙える!記事構成(プロット)を作成する5つのポイント」のように、記事のURLにh1タイトルが差し込まれた状態のままになってしまうので注意です。
「投稿 > 記事一覧 > 編集」から、URLを変更する予定の記事すべてのパーマリンクを変更していきます。
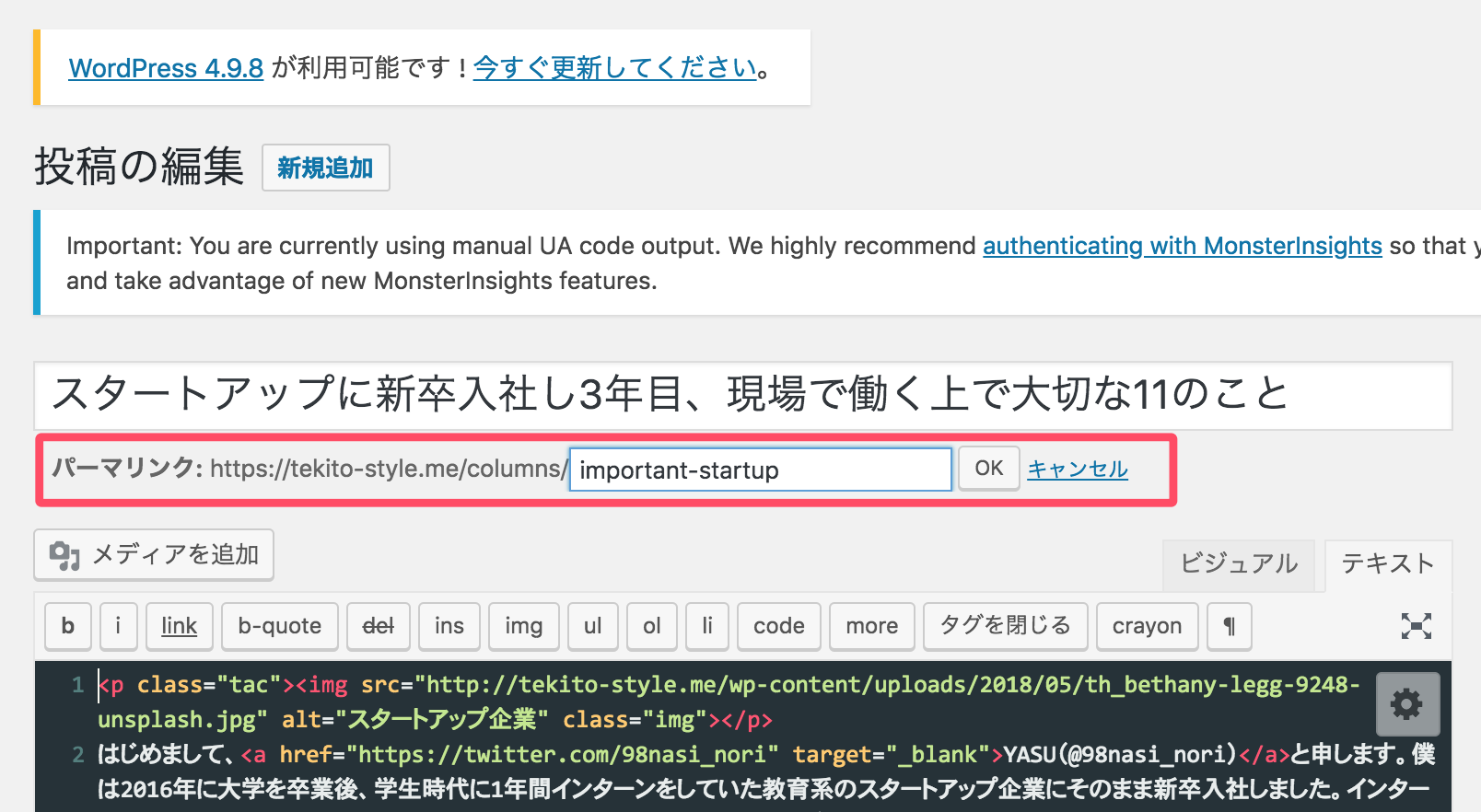
タイトル下の「パーマリンク」の欄に、新規のURLを入力し「OK」ボタンを押します。その後更新すると、新規のURLに切り替わっているはずです。
仮に100記事すでに公開されていれば、100記事すべて変更する必要があるので、なかなか面倒なことになります。
という意味でもパーマリンクの設定は早めにしておきましょう(笑)。
(5) 記事のリダイレクト設定
すべての記事のURLを変更し終えたら、次にすべての記事を、記事ごとにリダイレクト処理する必要があります。リダイレクトとは従来のリンクでアクセスしてきたユーザーを、新規のURLに強制的に飛ばす処理のこと。
例えばユーザーが従来のURLで記事をブックマークしていても、新規のURLに飛ばしてくれるのでリンク切れの心配がなくなります。また適切にリダイレクト処理をすることで、従来のURLが持っていたリンクパワーを、新規URLの方に引き継げます。リンクを変えたことで発生するSEO面でのデメリットも最小限にできます。
また検索結果でヒットするページのURLも、従来のURLから徐々に新規のURLに切り替えていくことができます。本サイトの場合は、およそ1〜2週間くらいで切り替わっていきましたね。
記事のリダイレクトにはWordPressの場合簡単に行えるプラグイン「Redirection」がとても便利です。以下ではその使い方を解説していきます。
5-1 Redirectionをインストール
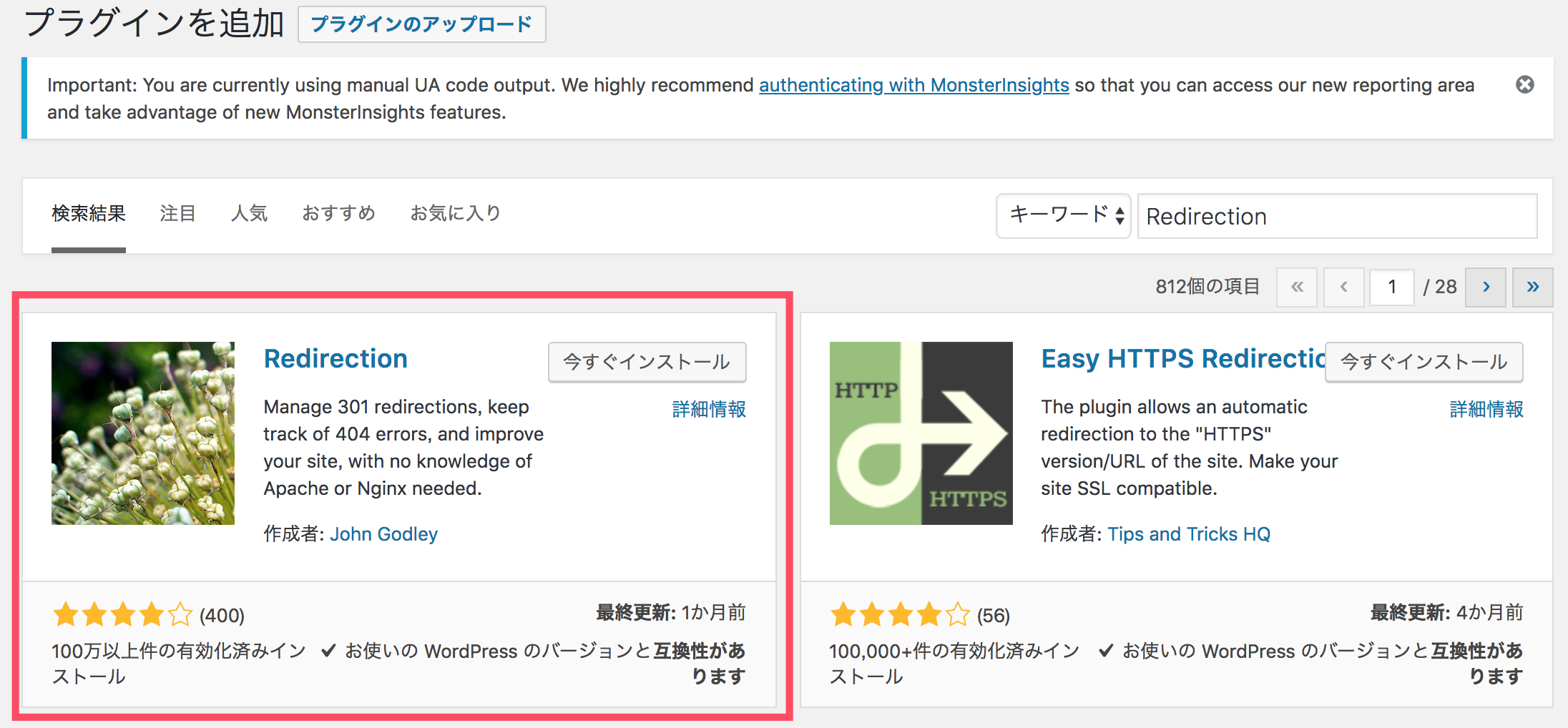
まずはプラグインをインストールしていきましょう。管理画面のプラグイン欄から「Redirection」を検索しインストールします。
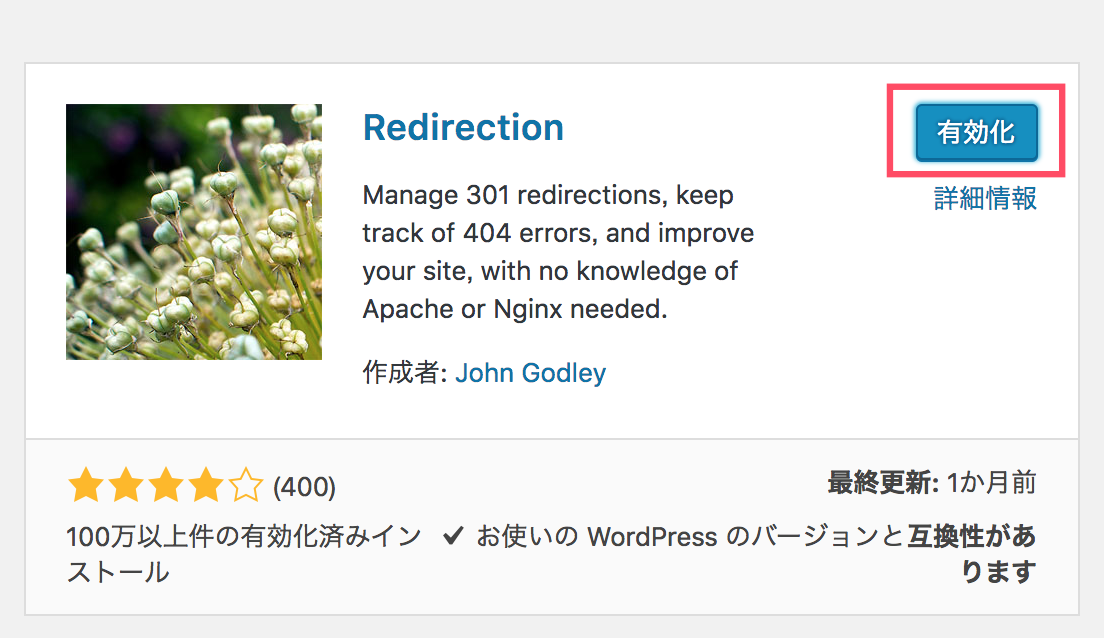
有効化をクリック。
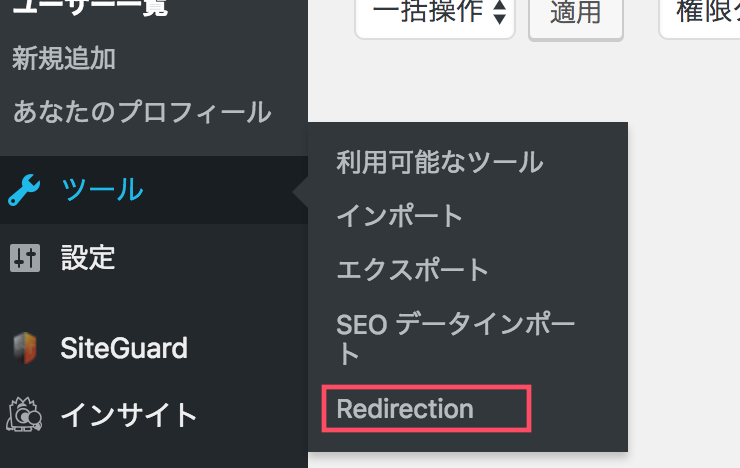
プラグインは「ツール欄」から「Redirectin」をクリックしたところで確認ができます。
5-2 リダイレクトの設定変更
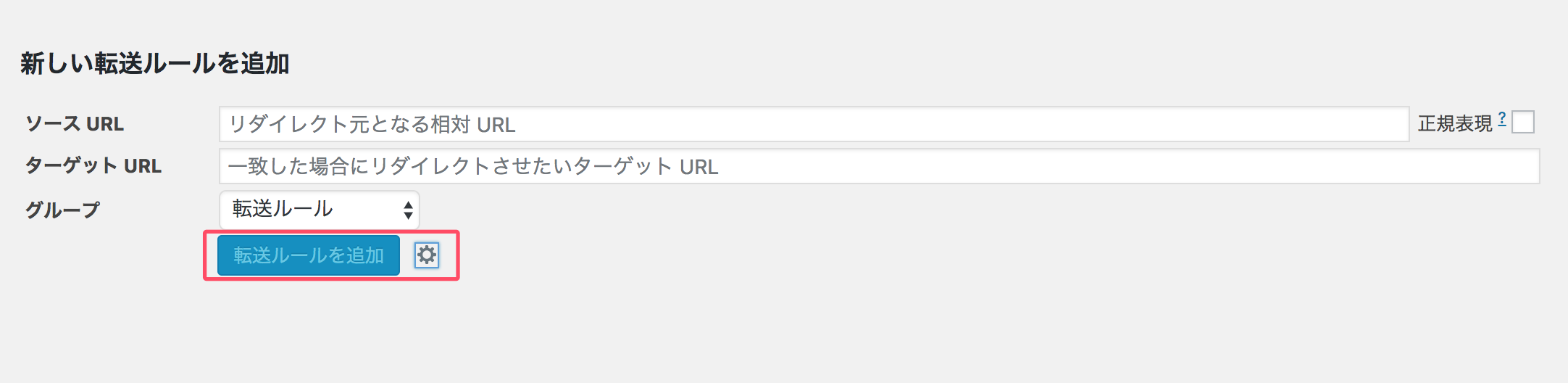
「新しい転送ルールを追加」の欄を確認し、歯車のマークを押します。すると「一致条件」など詳細設定が表示されます。
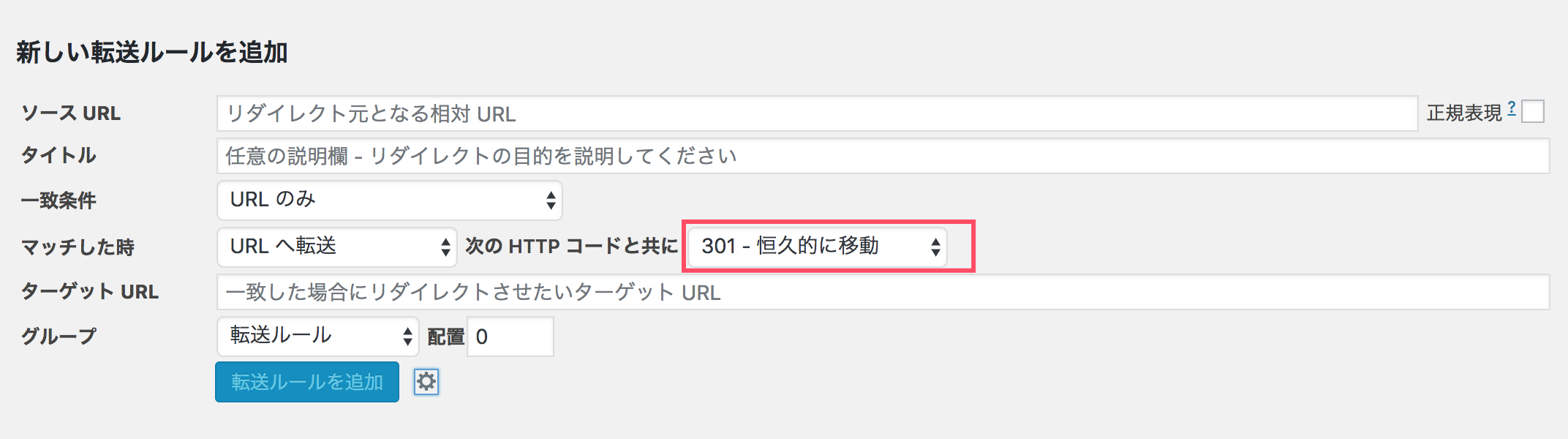
「マッチした時」:「URLへ転送」
次のHTTPコードと共に:「301- 恒久的に移動」
となっていれば大丈夫です。301リダイレクトとは、従来のURLから新規のURLへ恒久的に変更する、という設定です。
5-3 リダイレクトさせたいURLを入力し送信
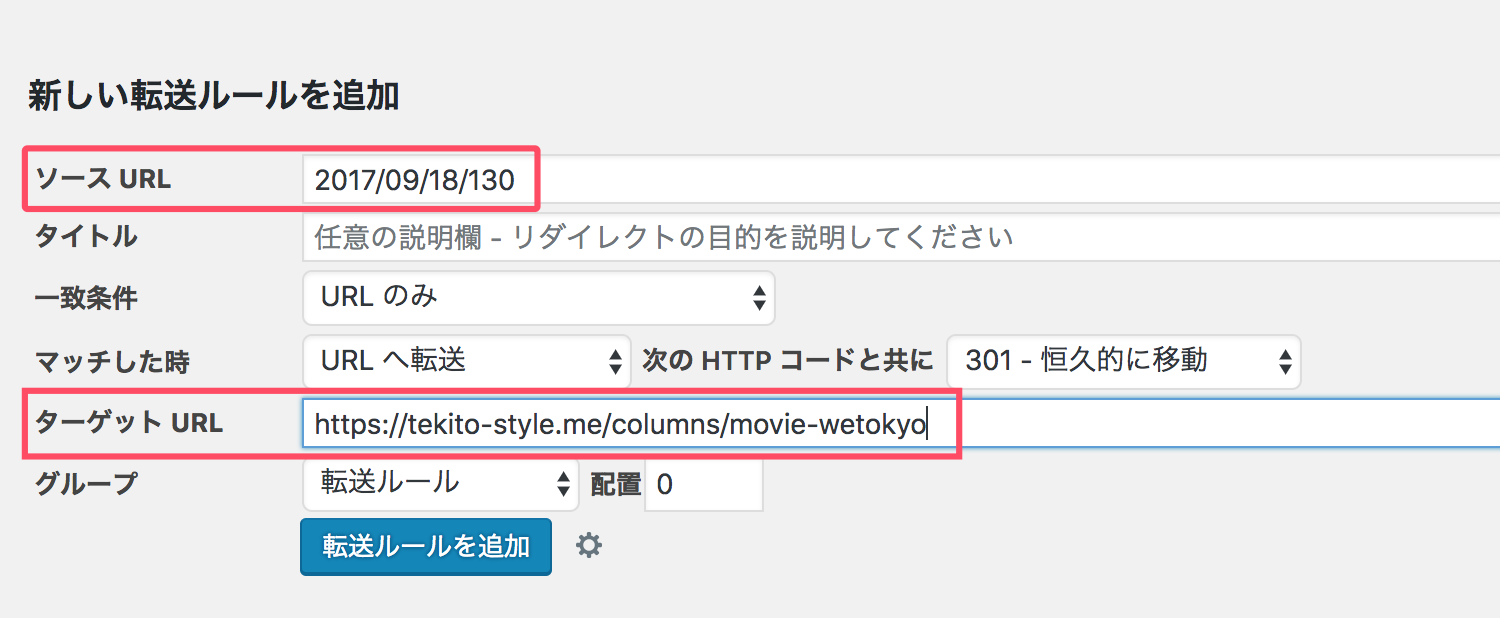
設定が問題なければ、いよいよ記事ごとにリダイレクト処理をしていきます。従来のURLと新規のURLは、それぞれ下記の箇所に記載します。
※ 従来のURLが「https://tekito-style.me/?p=123」なら、?p=123のみを記載
https://tekito-style.me/writting-plotsなら、https://tekito-style.me/writting-plotsとそのまま記載。
上記の記載で誤っていないか確認してみて、OKでしたら「転送ルールを追加」をクリックします。
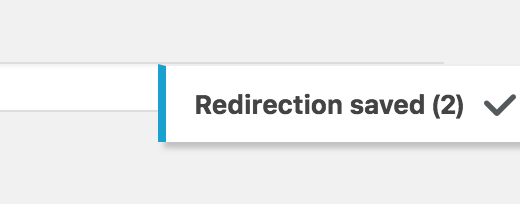
転送が完了すると、「saved」のポップアップが表示されます。
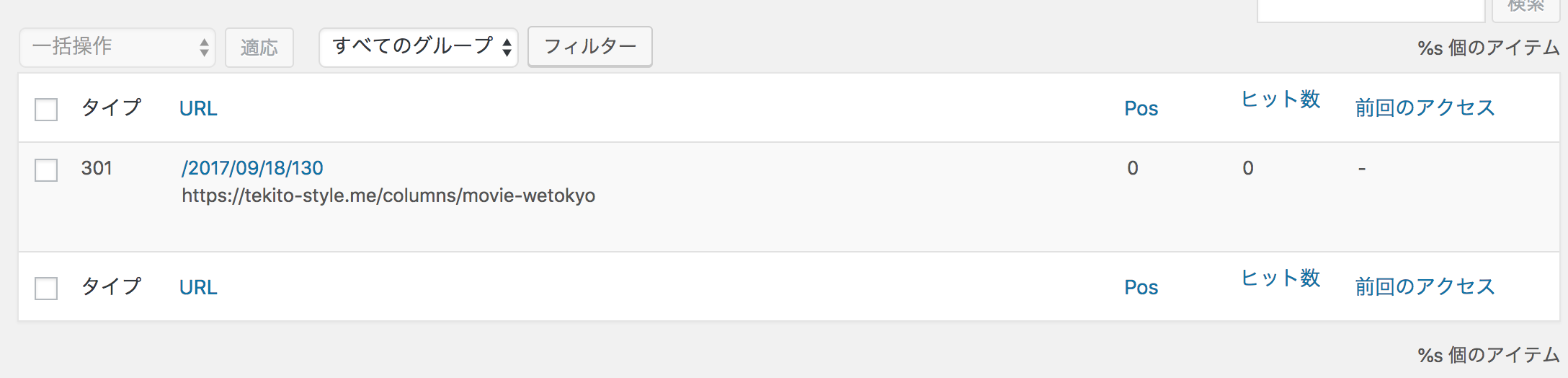
一覧にリダイレクト処理したものが追加されていればOKです!
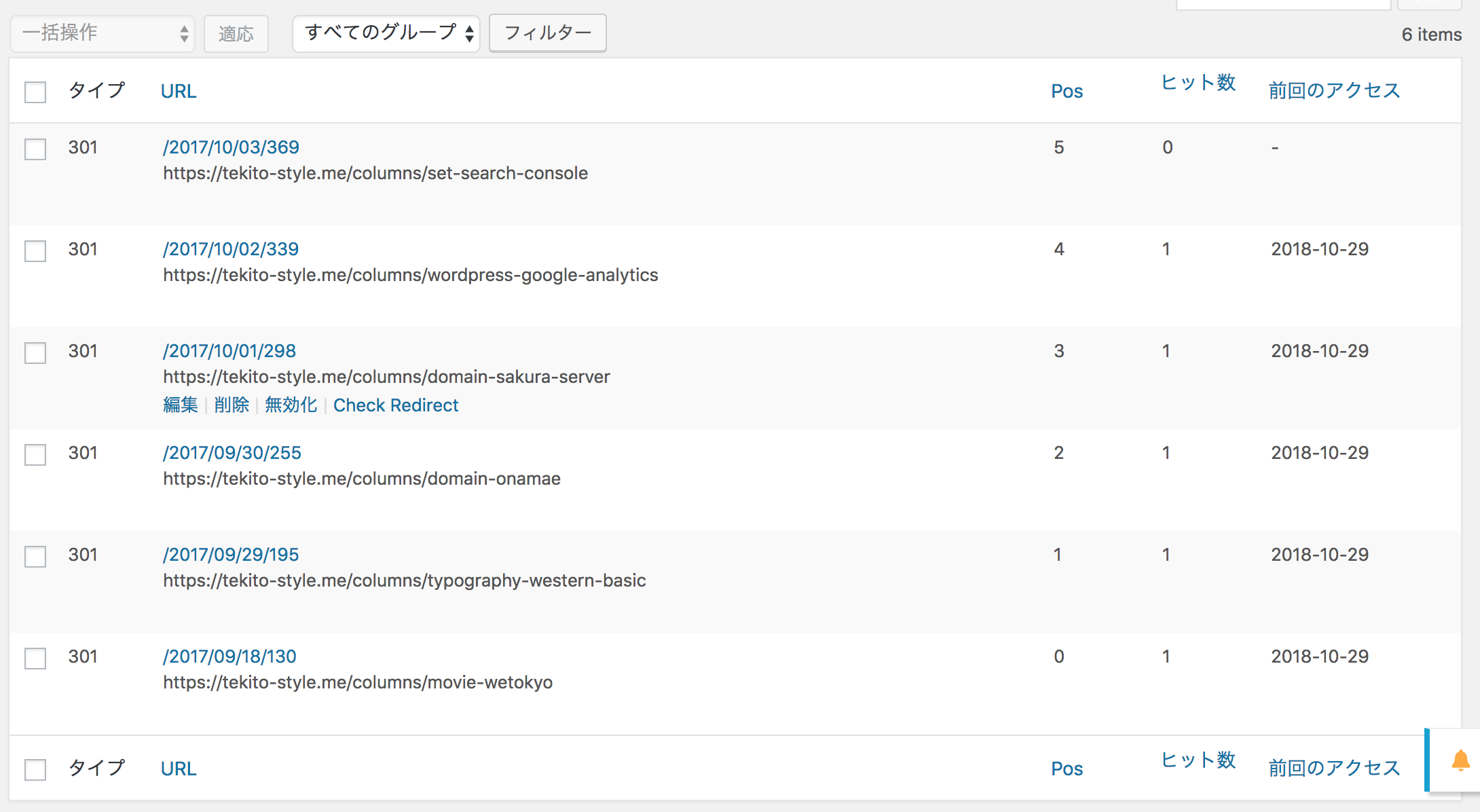
ここまでの流れが問題なければ、他のリダイレクト処理が必要な記事をすべて1つ1つ追加していきましょう。
このリダイレクト処理をスムーズにするためにも、記事数が多い場合はステップ2で紹介した新規と従来のURLの対応表は作成しておくとよいですよ。
5-4 正常にリダイレクトされているのか確認してみる
実際にブラウザから従来のURLでアクセスしてみて、新しいURLに転送されていれば、リダイレクト処理は問題ありません。
また余裕があれば、Googleクロームの「デベロッパーツール」でも301リダイレクトされているか一応確認しておくと良いです。ブラウザメニューの「表示 > 開発/管理」からデベロッパーツールを開いてみましょう。
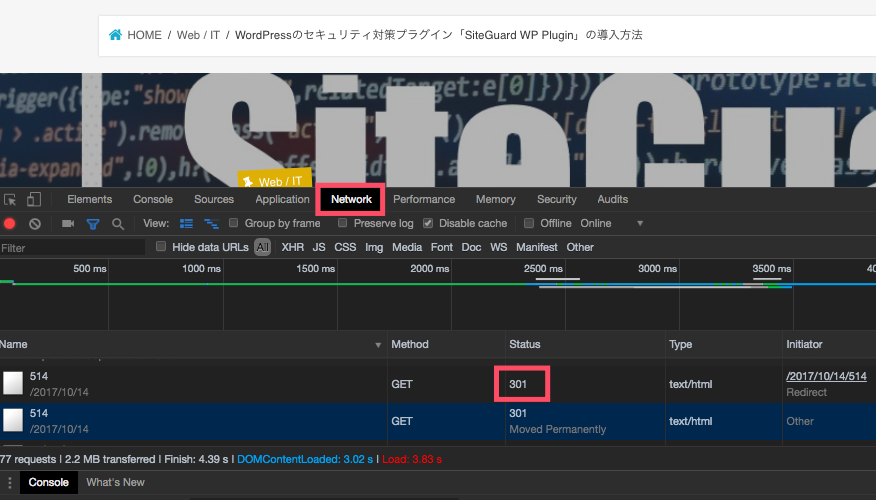
デベロッパーツールが開いたら、「Network」タブを開きます。その状態で従来のURLに飛んで新規のURLに転送される際に、通信履歴が表示されている「Status」欄に「301」と表示されていることを確認できればOKです。
(6) サイト内のリンクを置き換え
ここまでできればあと一息です。基本的には上記までのステップでパーマリンク変更は十分なのですが、サイト内の記事などのコンテンツ内には、旧URLが記載されたままの状態にあります。
使っているプラグインやテーマなどによっては表示されなかったり不具合を生じることもあるので、一応新しいURLに書き換えたいと思います。
そこで記載された旧URLや文字列を、新規のURL/文字列に一括で置換できるプラグイン「Search Regex(サーチ リジェックス)」をご紹介します。
6-1 Search Regexのインストールと有効化
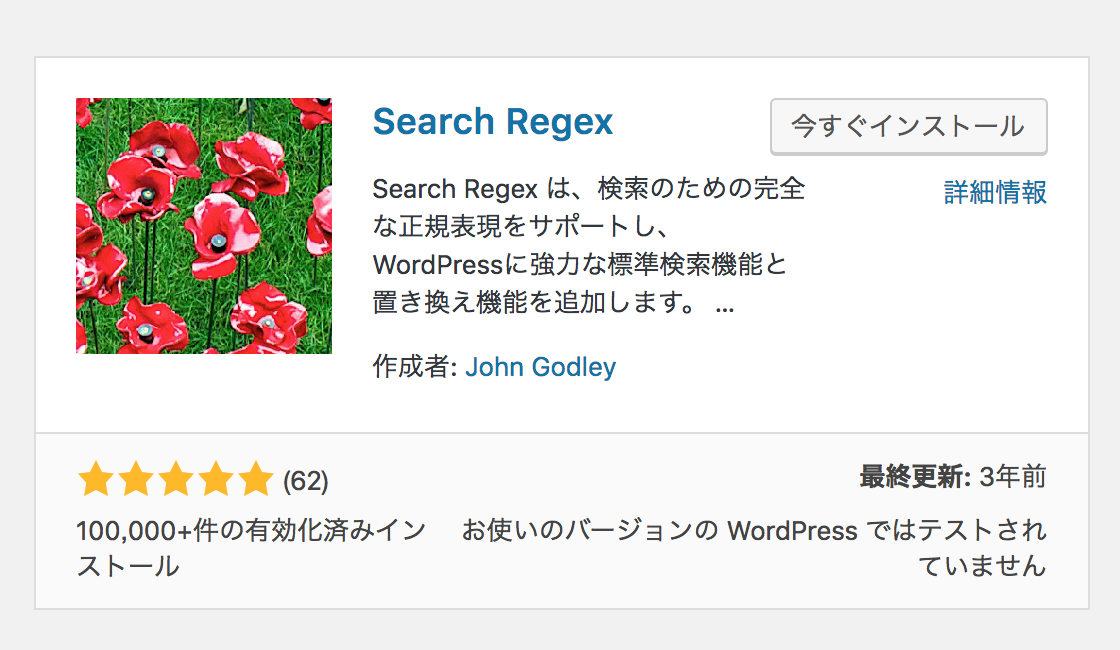
プラグインをインストールしていきましょう。管理画面のプラグイン欄から「Search Regex」を検索しインストール、有効化します。
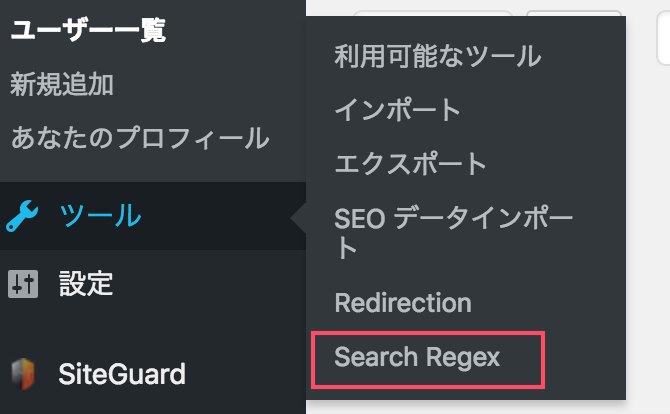
有効化したら、[ダッシュボード]>[ツール]>[Search Regex]から確認できます。
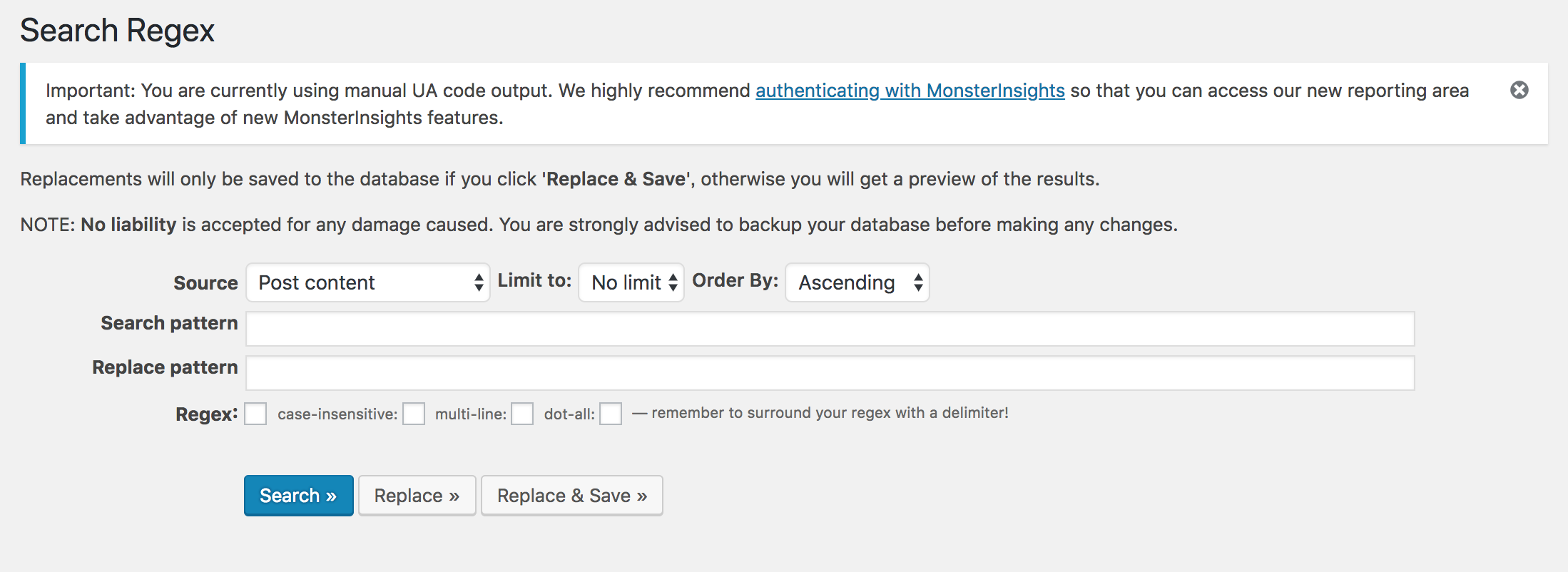
開くとこのような画面に遷移します。
6-2 対象となるURLを記載し検索する
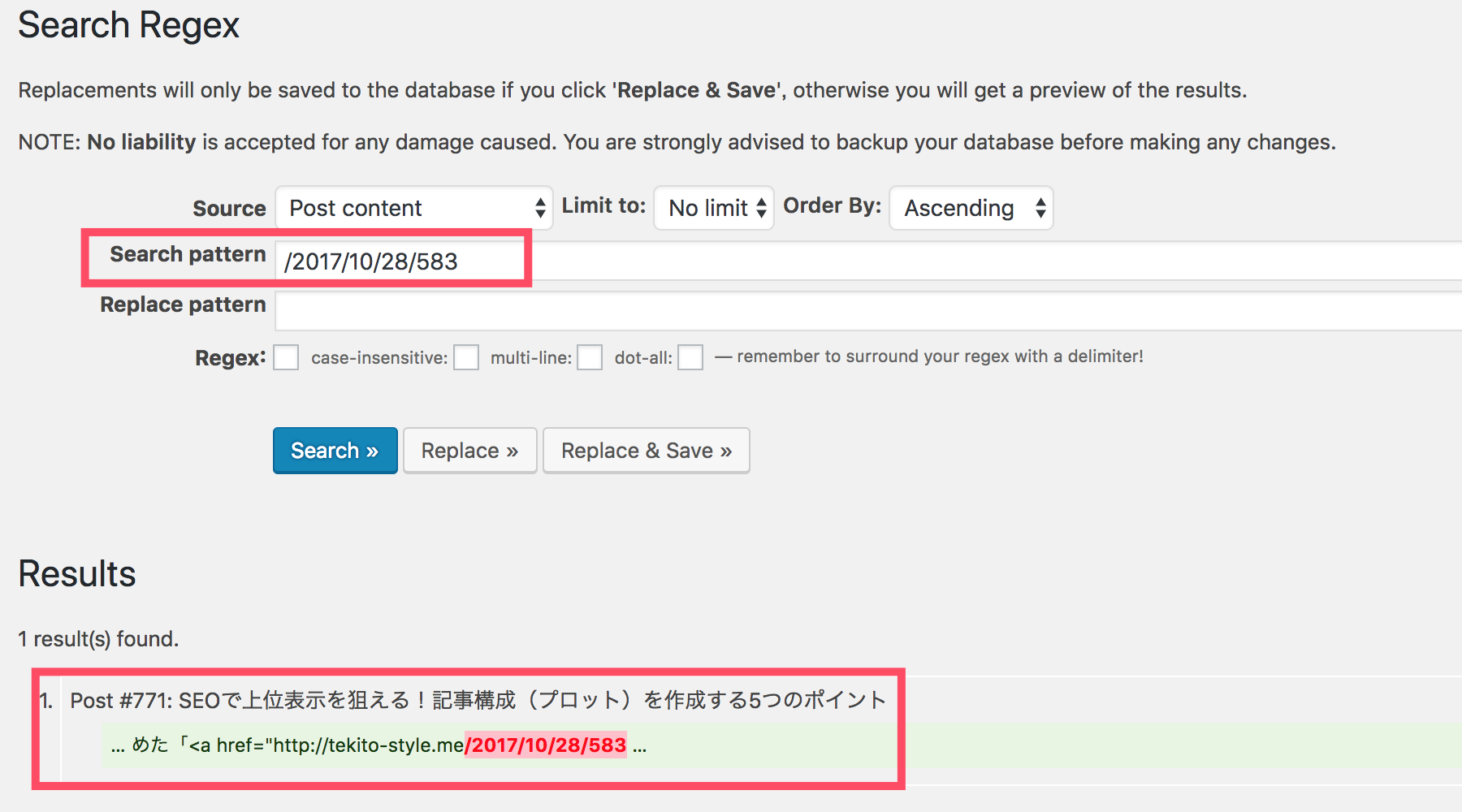
「Search pattern」対象となる旧URLを記載すると、変更対象となる旧URLが記載されている記事内の箇所がハイライトされます。
6-3 新URLに置換する
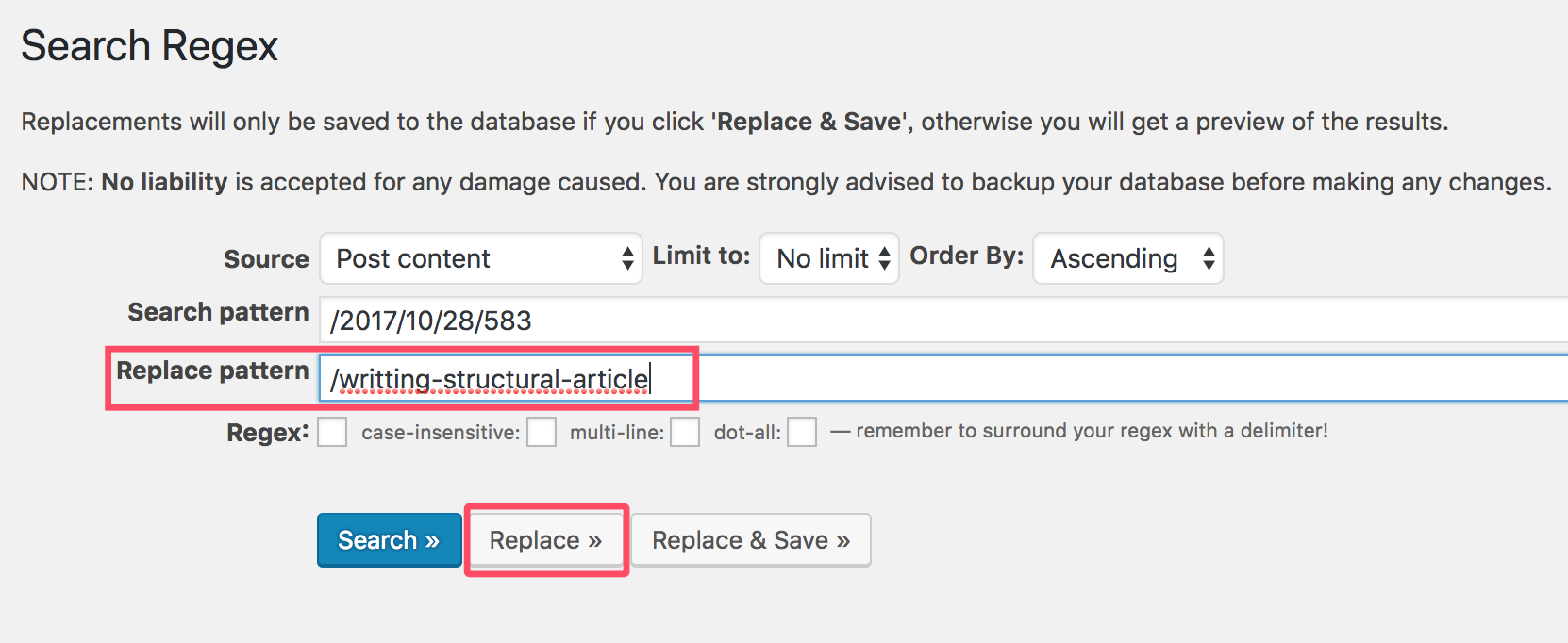
変更点と箇所がOKであれば、「Replce pattern」の項目に置換したい新規のURLを入力し、replaceをクリック。
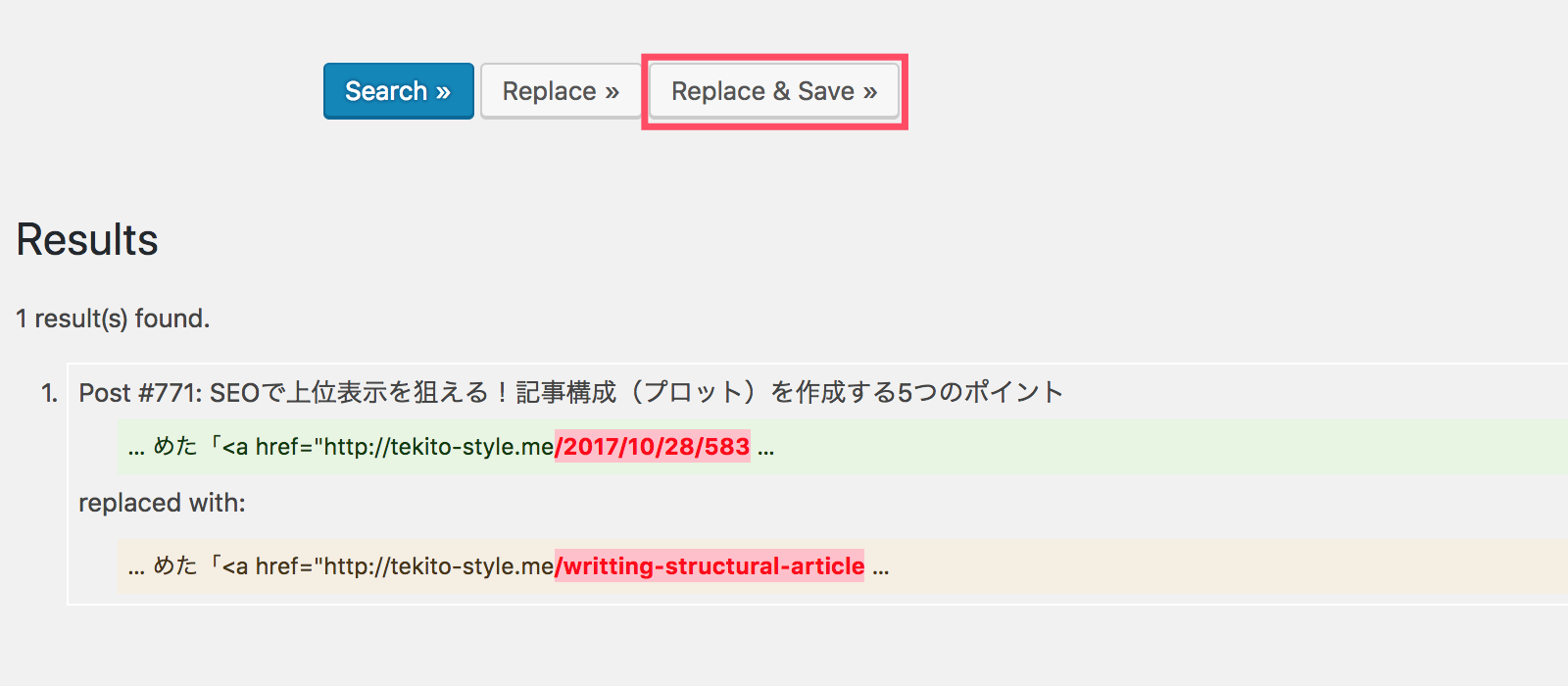
すると変更される前の旧URLと、それに対応する変更後の新URLが表示されます。OKであれば「Replace & Save」で保存します。
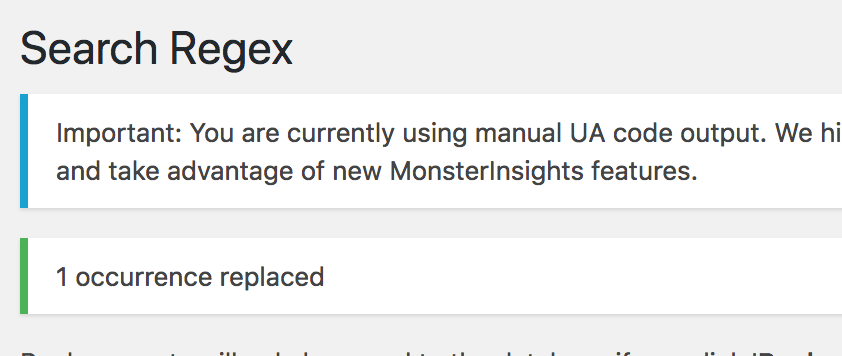
保存すると、Search Regexのダッシュボードに「1 occurrence replaced」が表示され、変更が反映されていることを確認できます。
できれば今回変更したすべての旧URLで検索をかけ、必要に応じて新規のURLに置換しておきましょう。
(7) 最後にSearch Console でFech as Google
これで最後のステップです。記事のURLが変わっているので、SEO対策で早めにGoogleに変更されたページをクロールしてもらう必要があります。そこでサーチコンソールを活用し、今回変更URLごとにFech asしておくと安心です。主要なコンテンツ、できれば全てのURLを送信しておきましょう。
Search Consoleの設定については下記記事もご参考にしてみて下さいね。↓↓
サーチコンソールの[メニュー > クロール > Fetch as Google] を開きます。クロールさせたいURLを1件ごとに入力し、「取得」をクリックします。ここで完了ではなく、取得されたURLの横に「インデックス登録をリクエスト」と表示されるのでクリックします。するとステータス欄が「完了」となるので、これで登録されました。
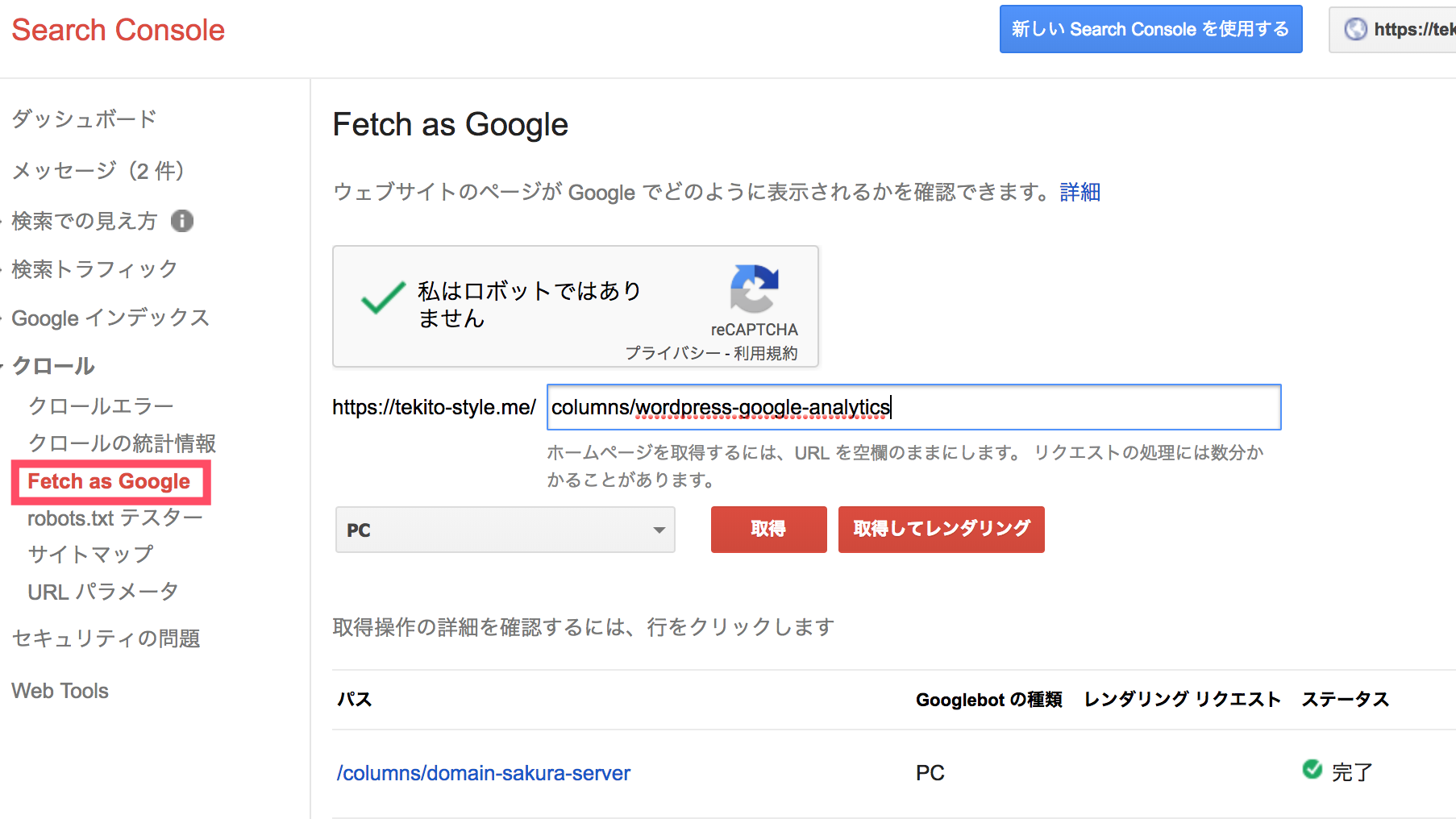
一度に大量のURLは送信できないです(1日10件まで送信可能)。ですので1日ごとに少しづつ登録を進めるのがベストです。地道な作業ですが、SEO面を考慮しやっておくに越したことはないです。
※ 新規サーチコンソールでのインデックス登録
上記は旧サーチコンソールでの登録方法なので、リニューアルされたサーチコンソールでの登録方法もご紹介します。
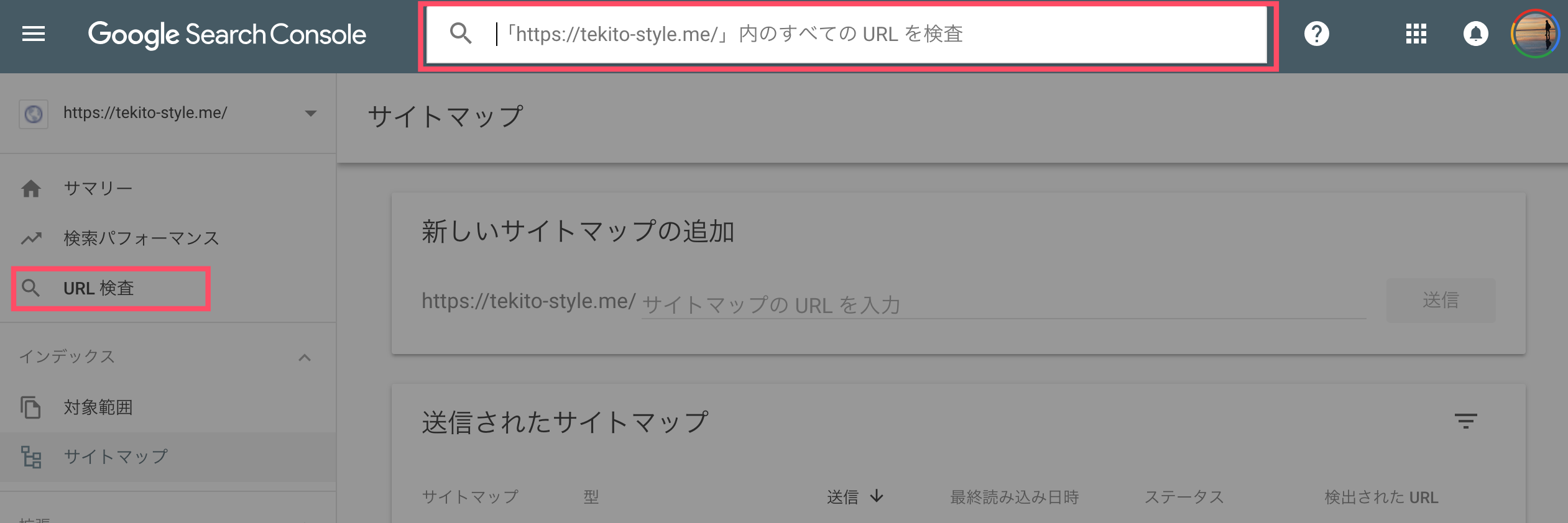
まずメニューの「URL 検査」欄をクリック。画面上部の記入欄からインデックスさせたいURLを入力し、ページが切り替わったら「インデックス登録をリクエスト」をクリックします。
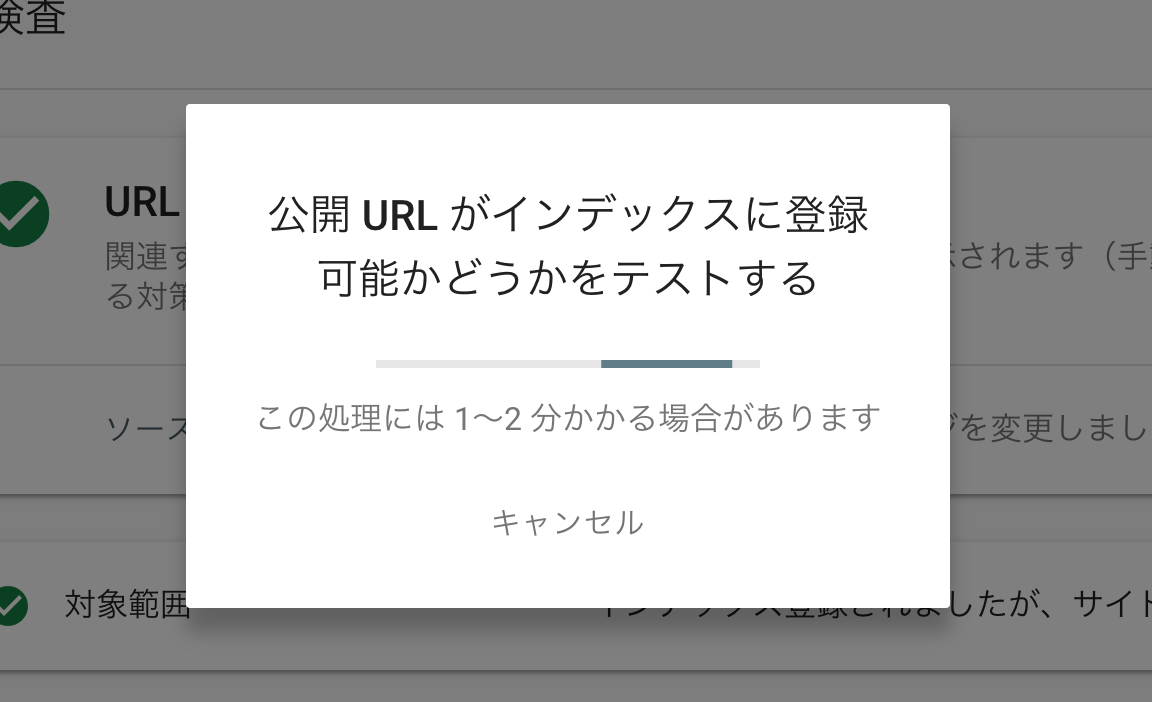
登録には少し時間がかかります。
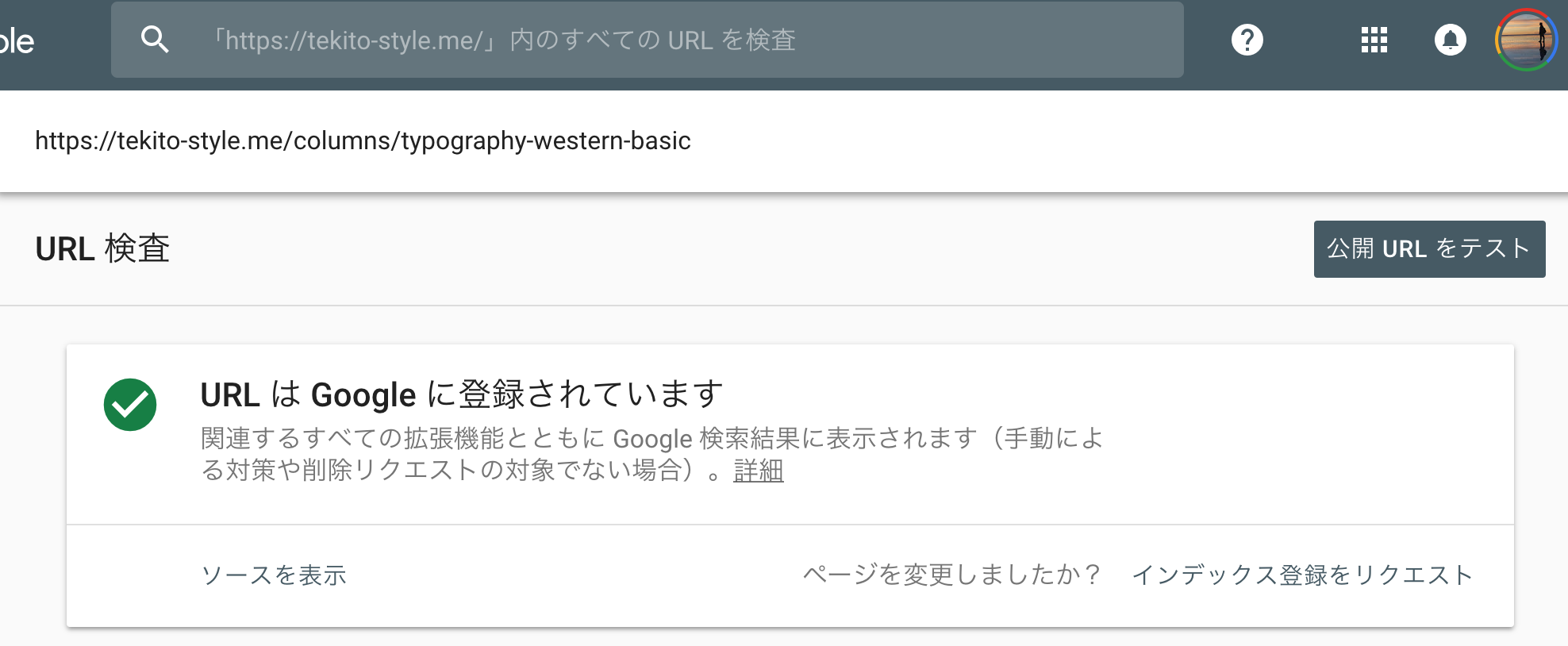
少し経つと「URL は Google に登録されています」と表示されるので、これにてインデックス登録は成功です。
これで全ての作業は終了です!!お疲れさまでした\(^o^)/
作業内容に不安が残るなら、プロの代行業者も検討しよう
冒頭でもお伝えしましたが、ここまでの作業内容や流れに不安を感じる方は、WordPress専門のプロの代行業者に依頼するのも手段です。
おすすめな専門業者「サイト引越し屋さん
サイト引越し屋さんのメリットと費用は下記です。
- 1. 万が一のデータ・サイト破損に対する保証あり
- 2. SEOへの知見があるので、移行時のリスクも最小限にできる
- 3. 個人から企業まで、豊富な実績・実戦経験がある
| プラン名 | 納期 | 料金 |
|---|---|---|
| 特急プラン | 7日以内 | 89,800円(税別) |
| スタンダードプラン | 14日以内 | 59,800円(税別) |
| ゆったりプラン | 30日以内 | 29,800円(税別) |
他業者だと8万〜10万円ほどするケースが多く、そこと比較してコストも抑えめ。ゆったりプランの場合は3万円ほどと、日程は少しかかりますが結構安いかなと思います。
保証もあり、実績・経験も豊富なので、ぜひ気軽に問い合わせてみて下さいね。
【相談無料!】安心・安全のWordPress専門代行サービス『サイト引越し屋さん』
【まとめ】パーマリンクの設定は最初にやっておこう
ここまでWordPressでのパーマリンク変更方法をステップごとに紹介してきました。
1つ1つの処理はそこまで難しくはないのですが、変更するリンクの数が多い場合はなかなかやっかいなことになります。できればサイトを開設した段階でパーマリンク構造は意図したものに設定し直しておくべきです。
ですが今回のようにサイトを運営している途中で変更する必要が生じた場合は、SEO面でマイナスにならないよう慎重かつ丁寧に変更作業を進めるべきでしょう。
最後までお読みいただきありがとうございました。
SEO対策やセキュリティ面でも重要なサイトのSSL化については、下記記事もご参考にしてみて下さいね。↓↓