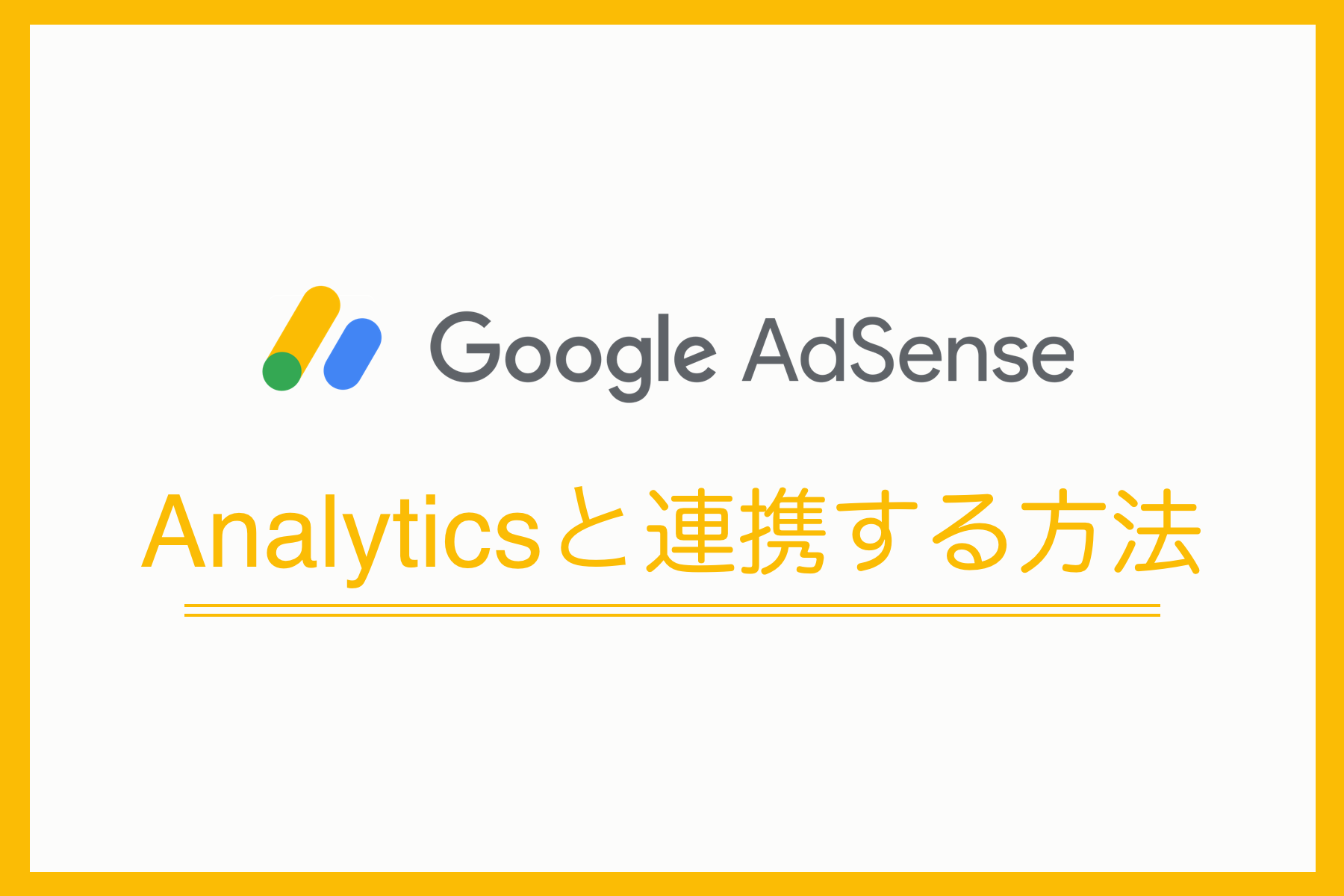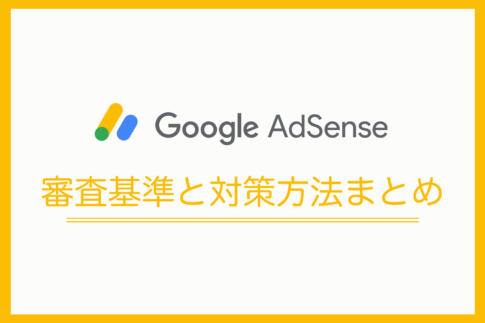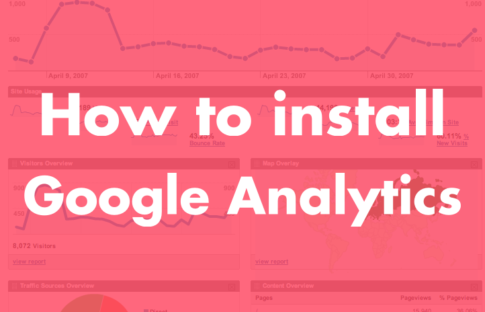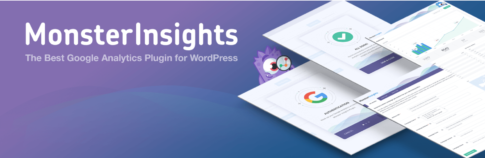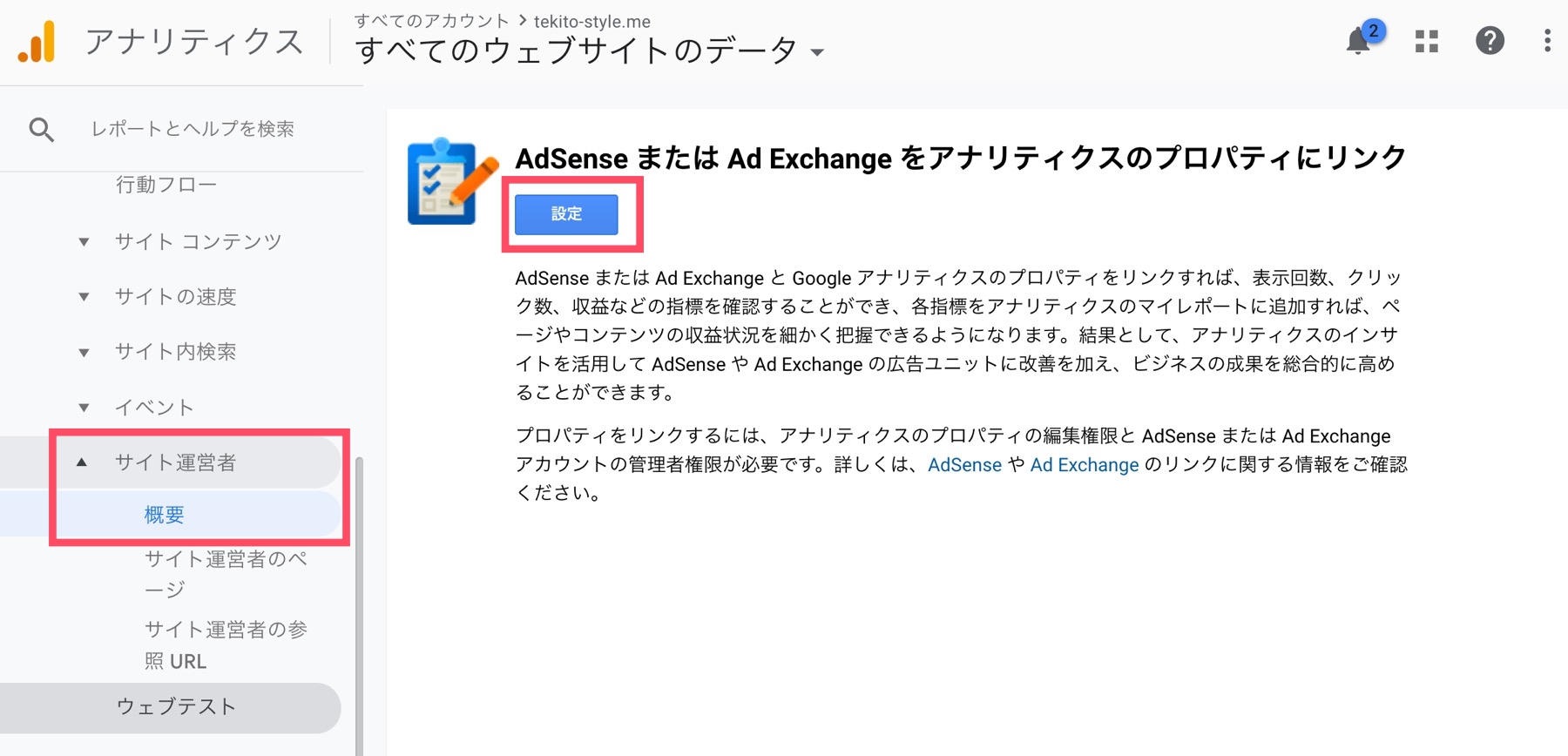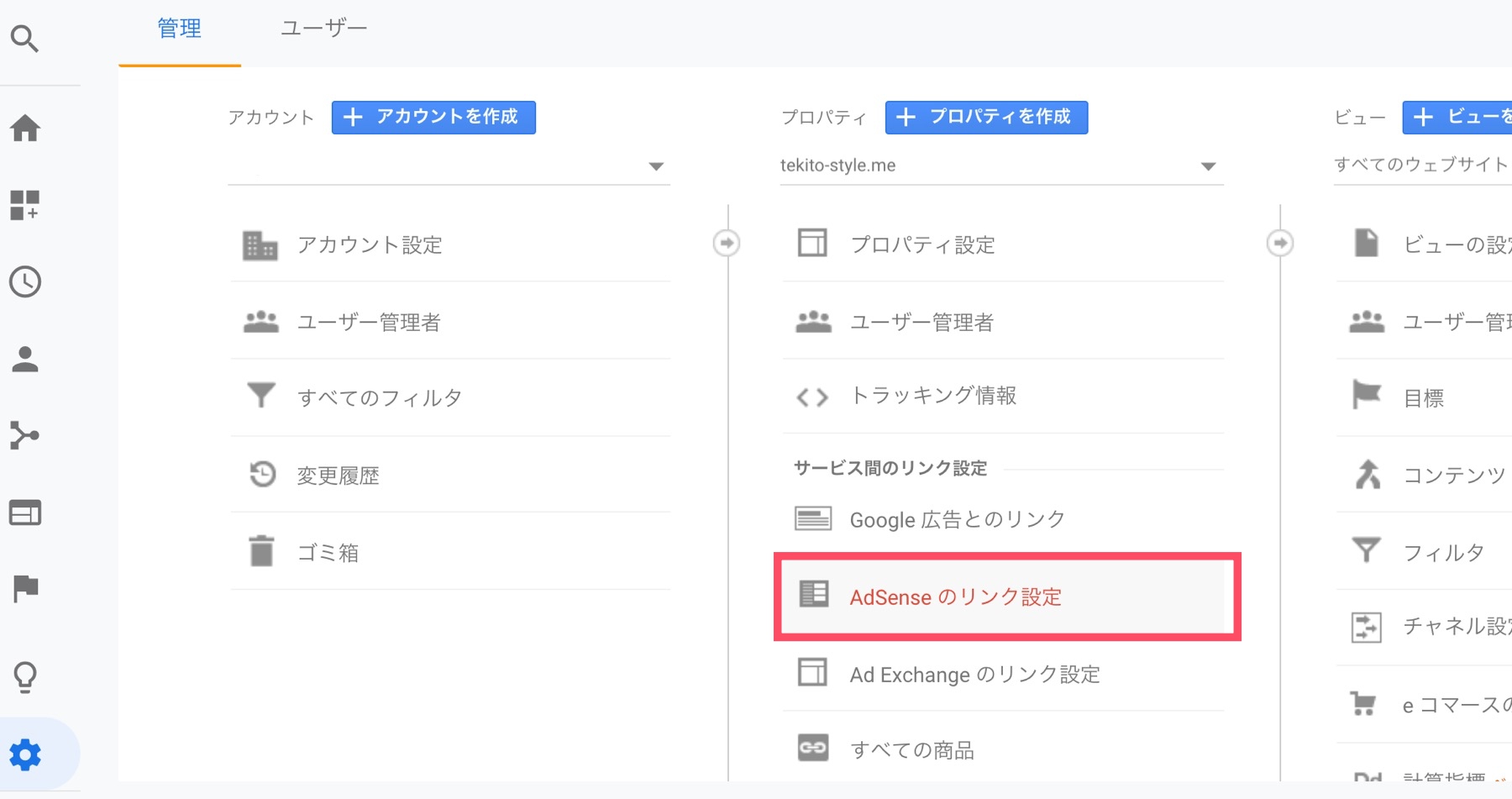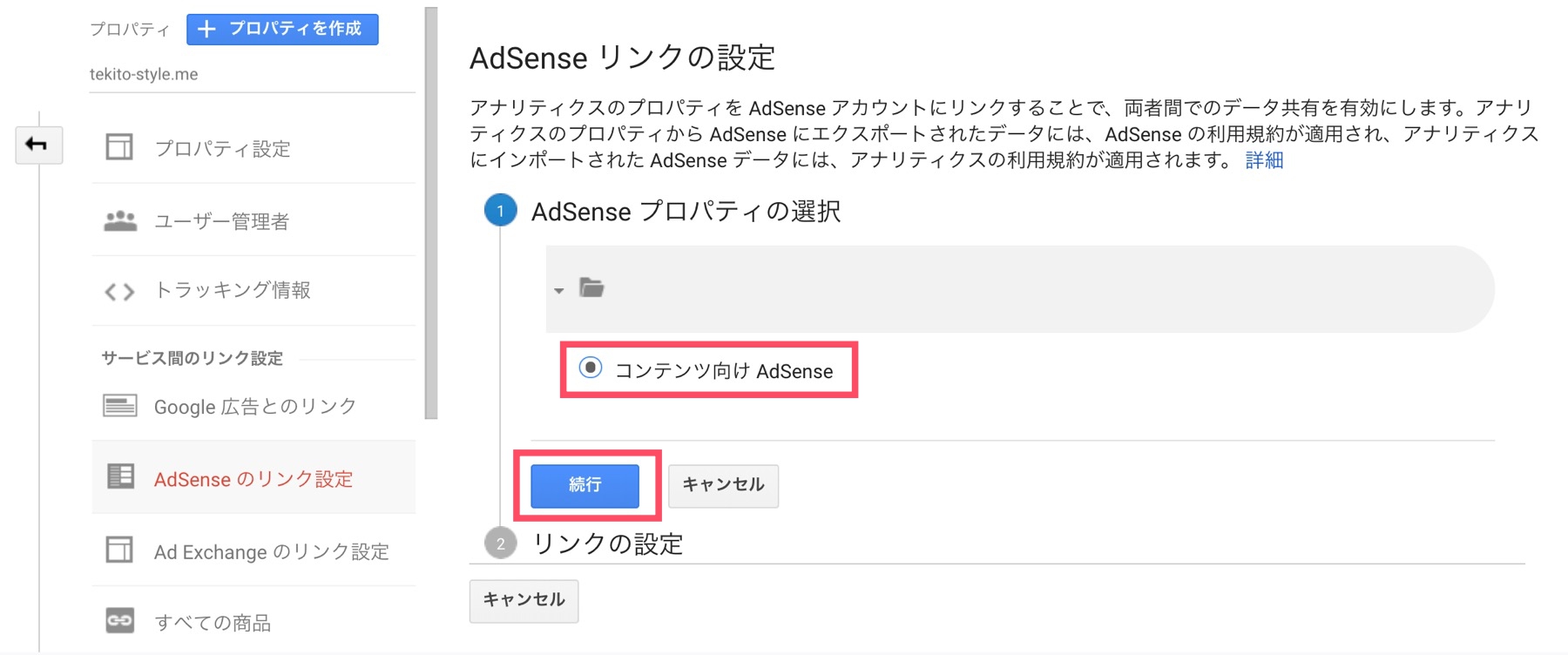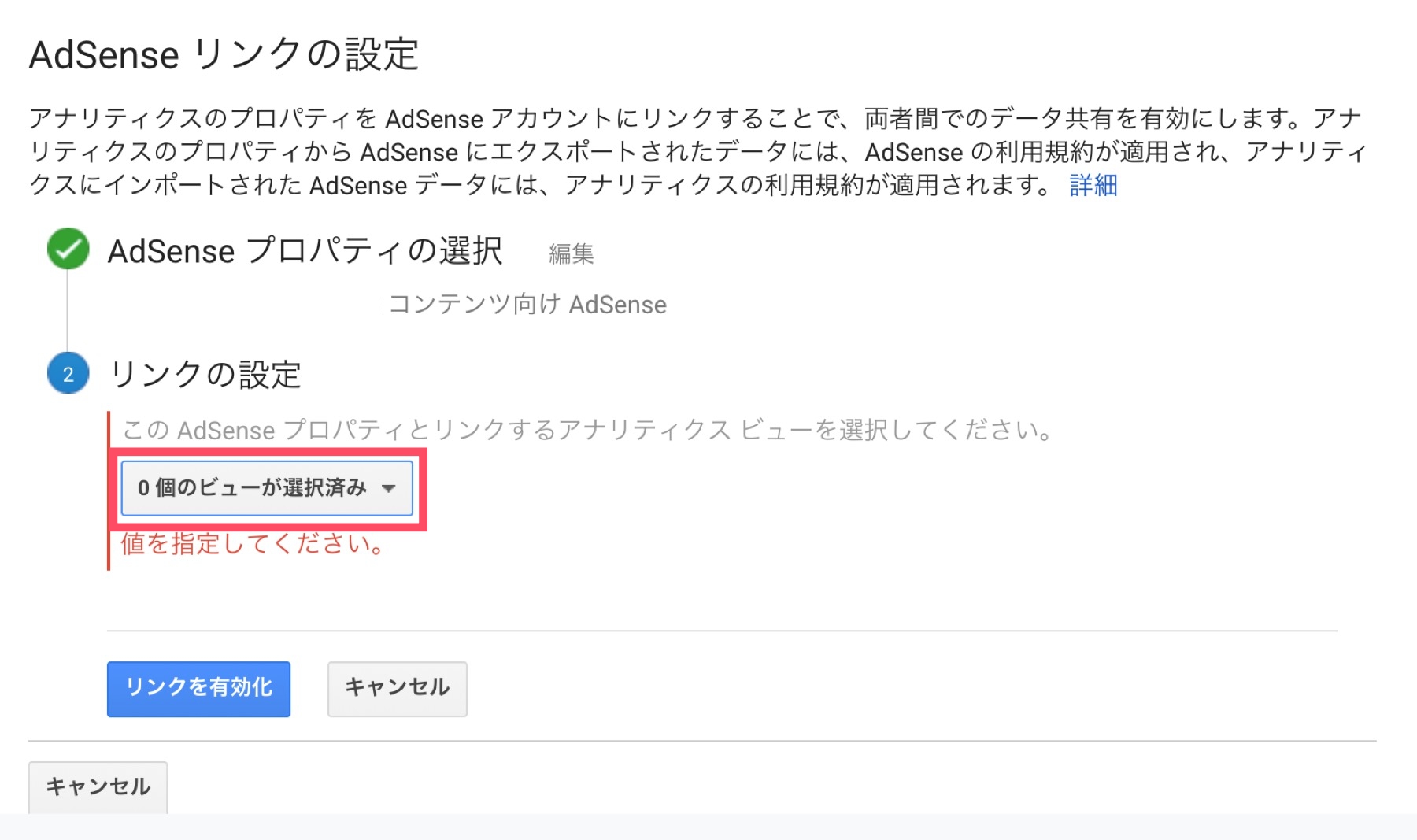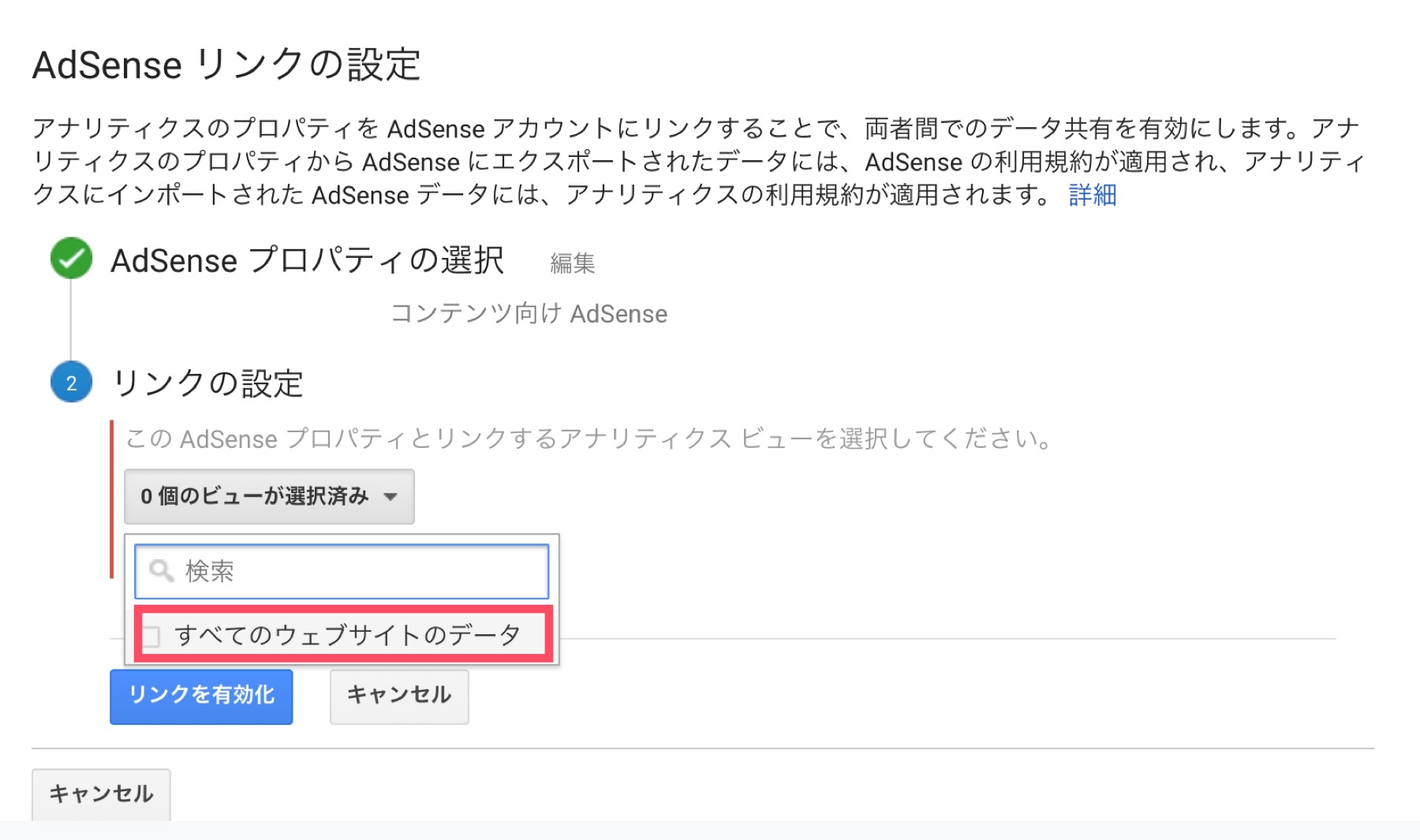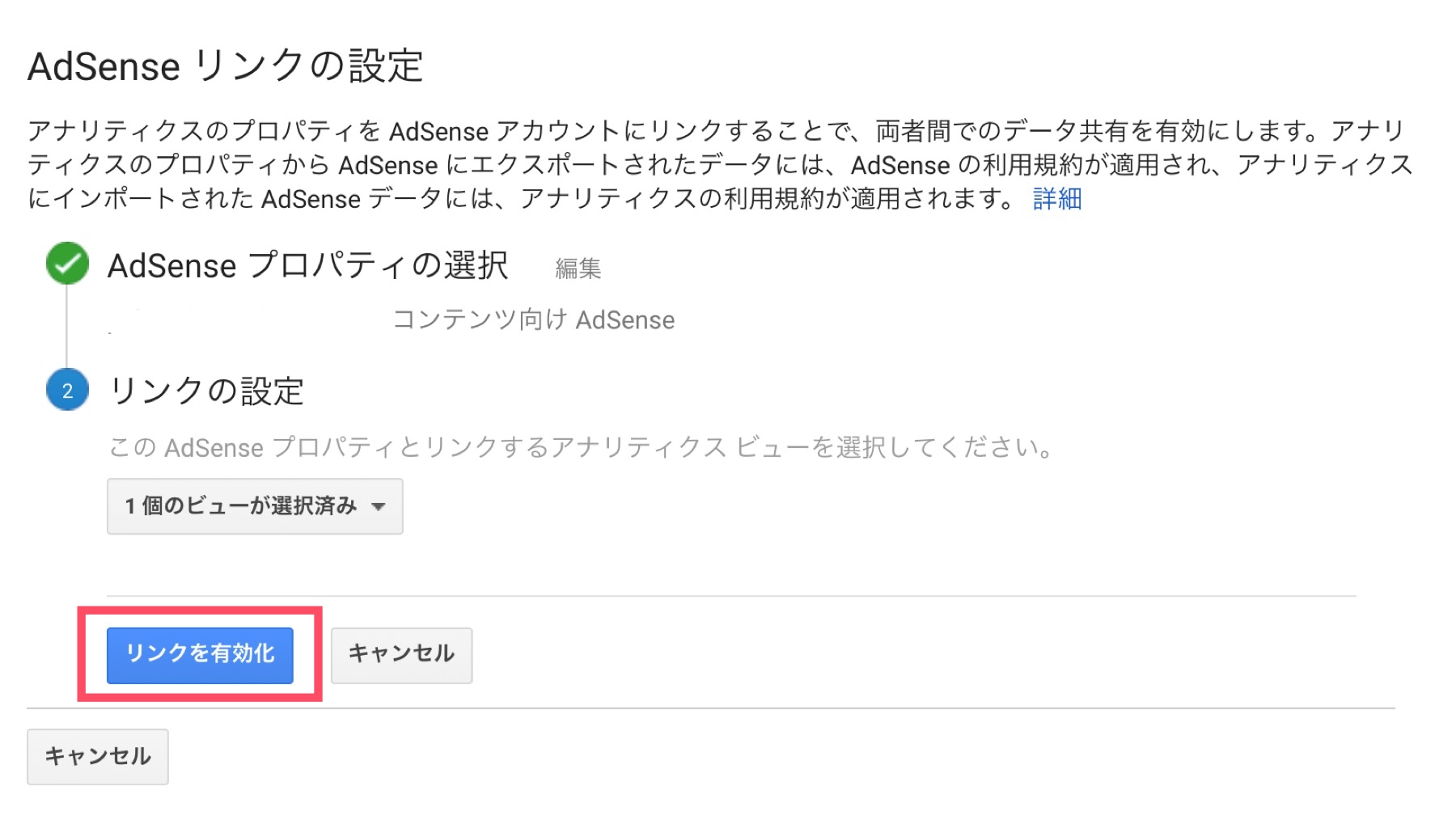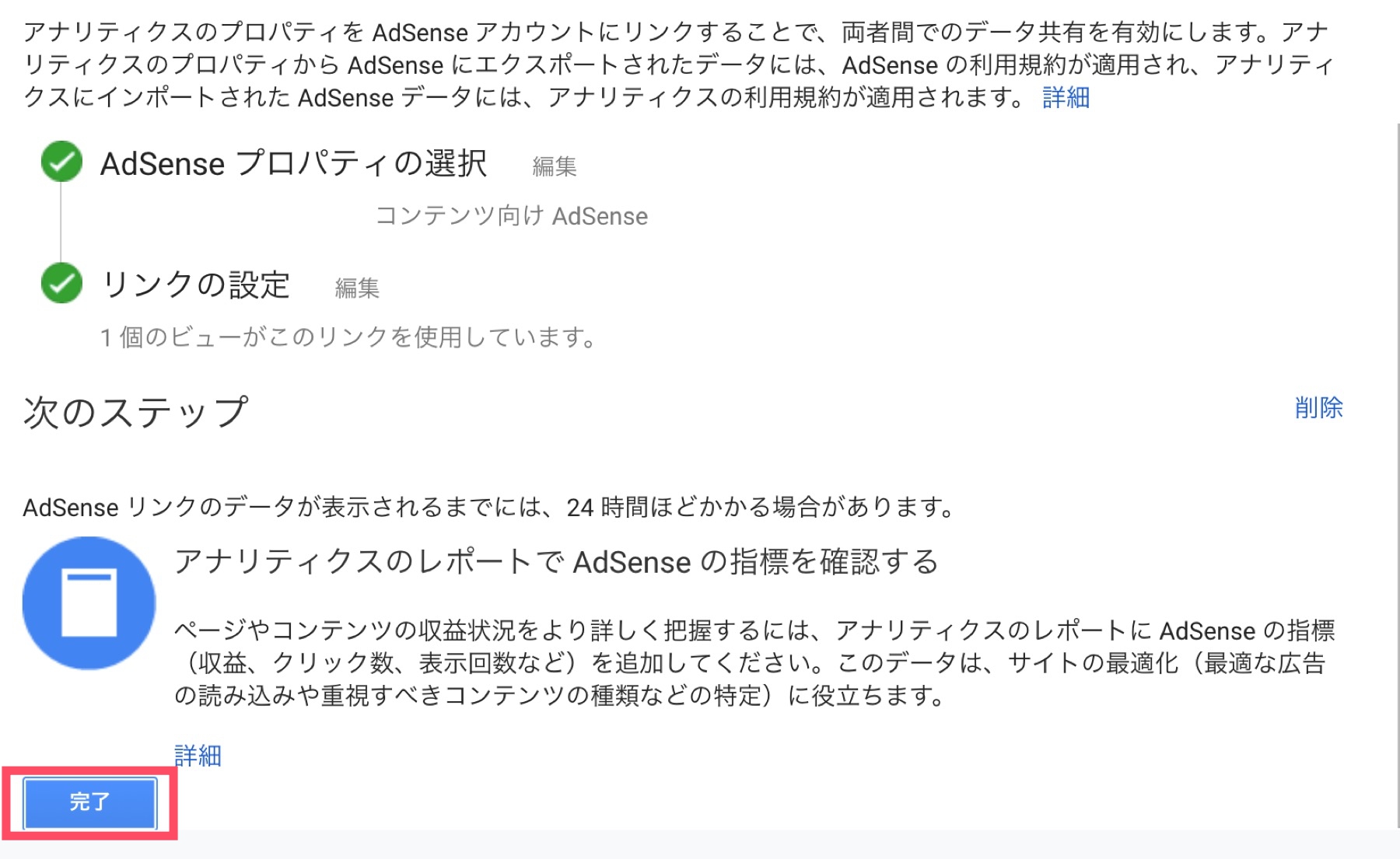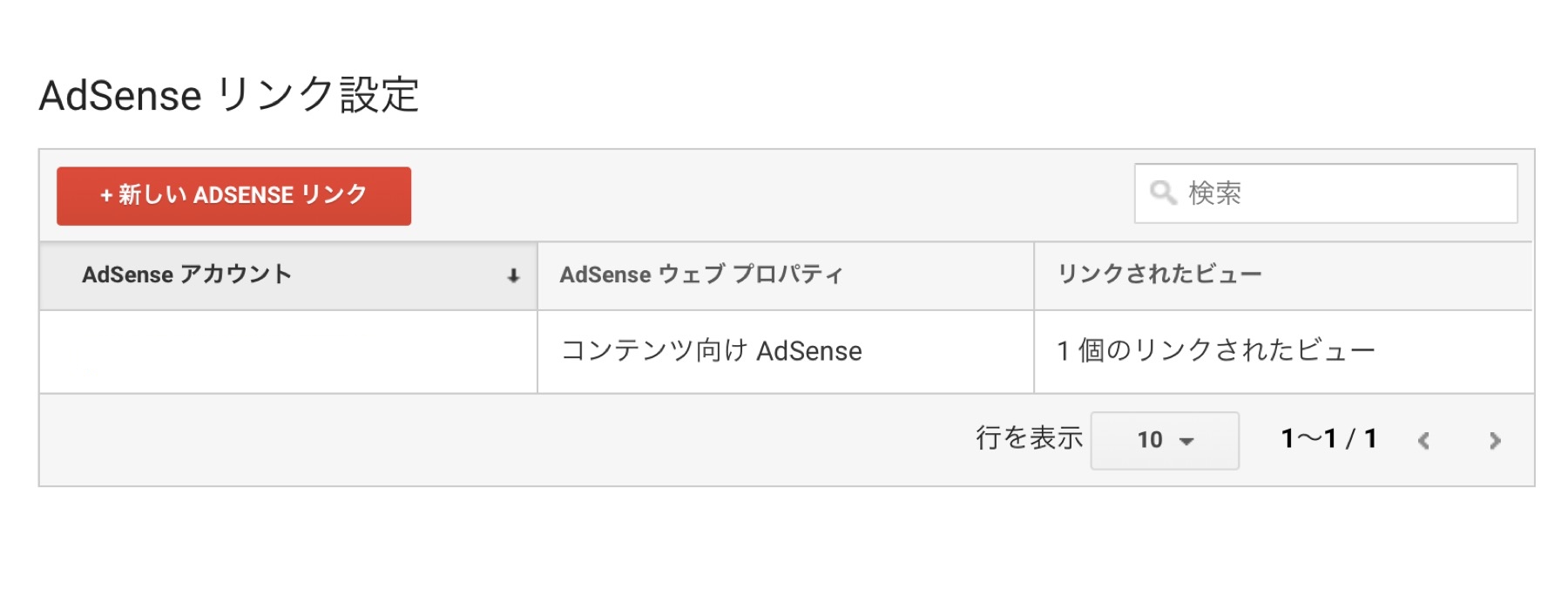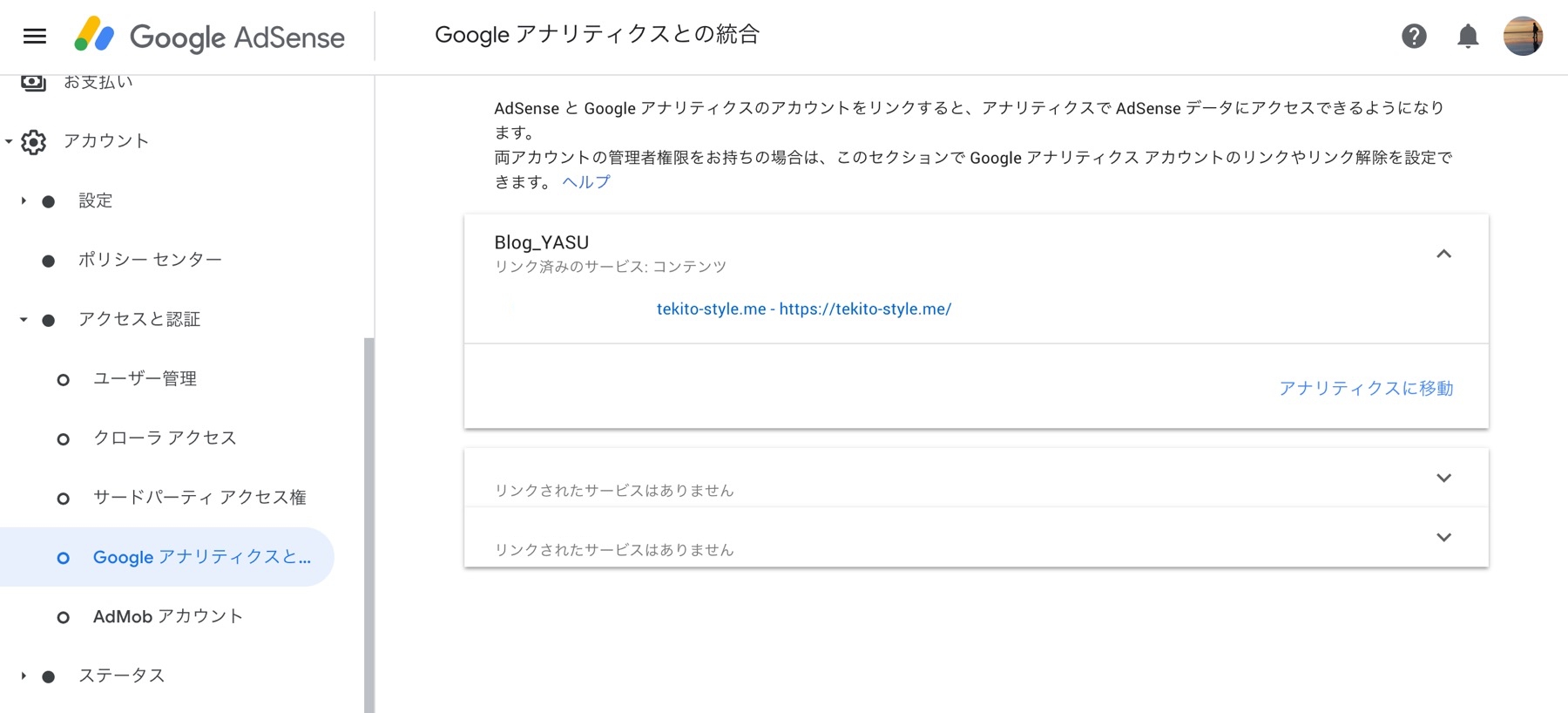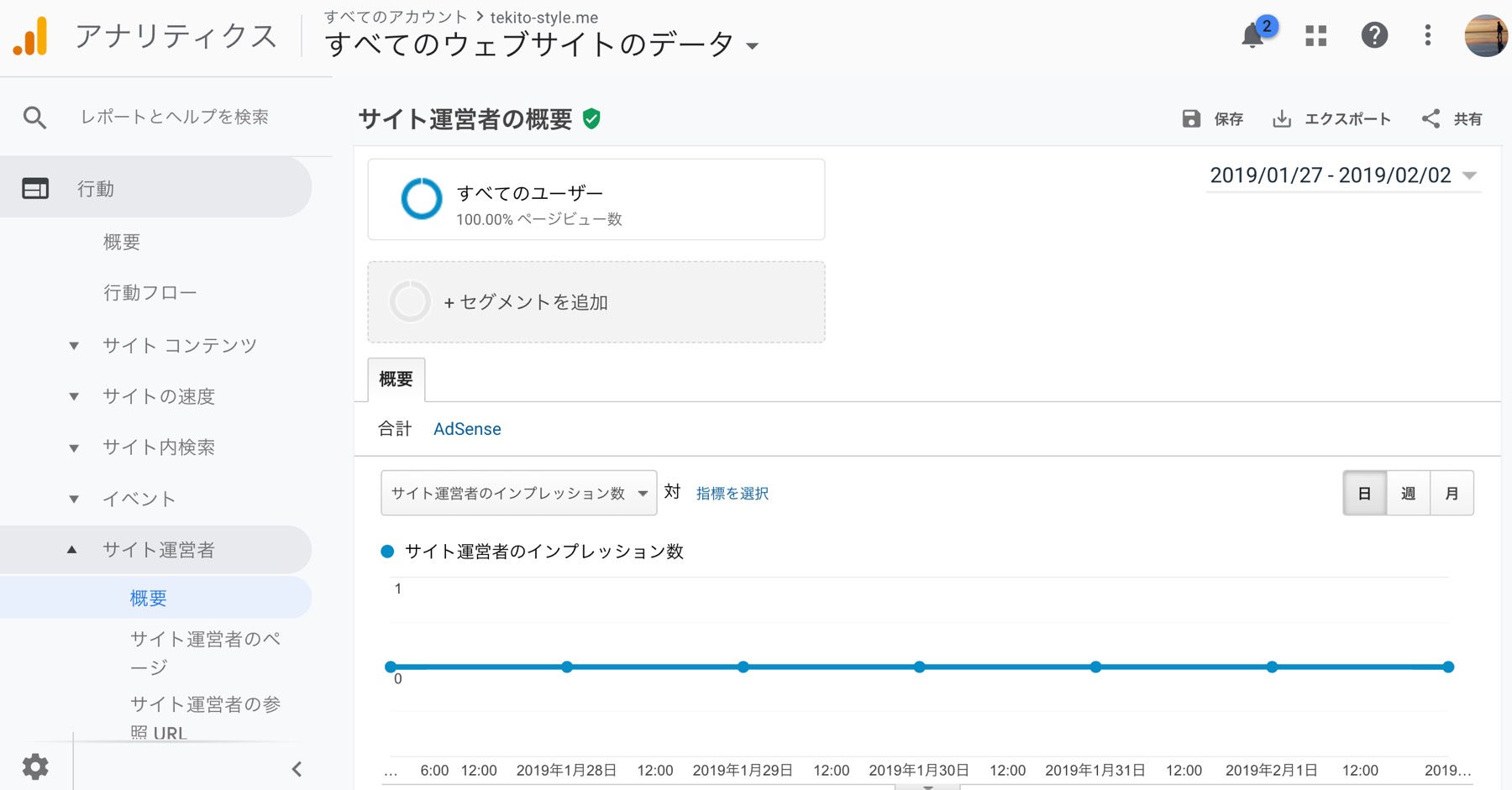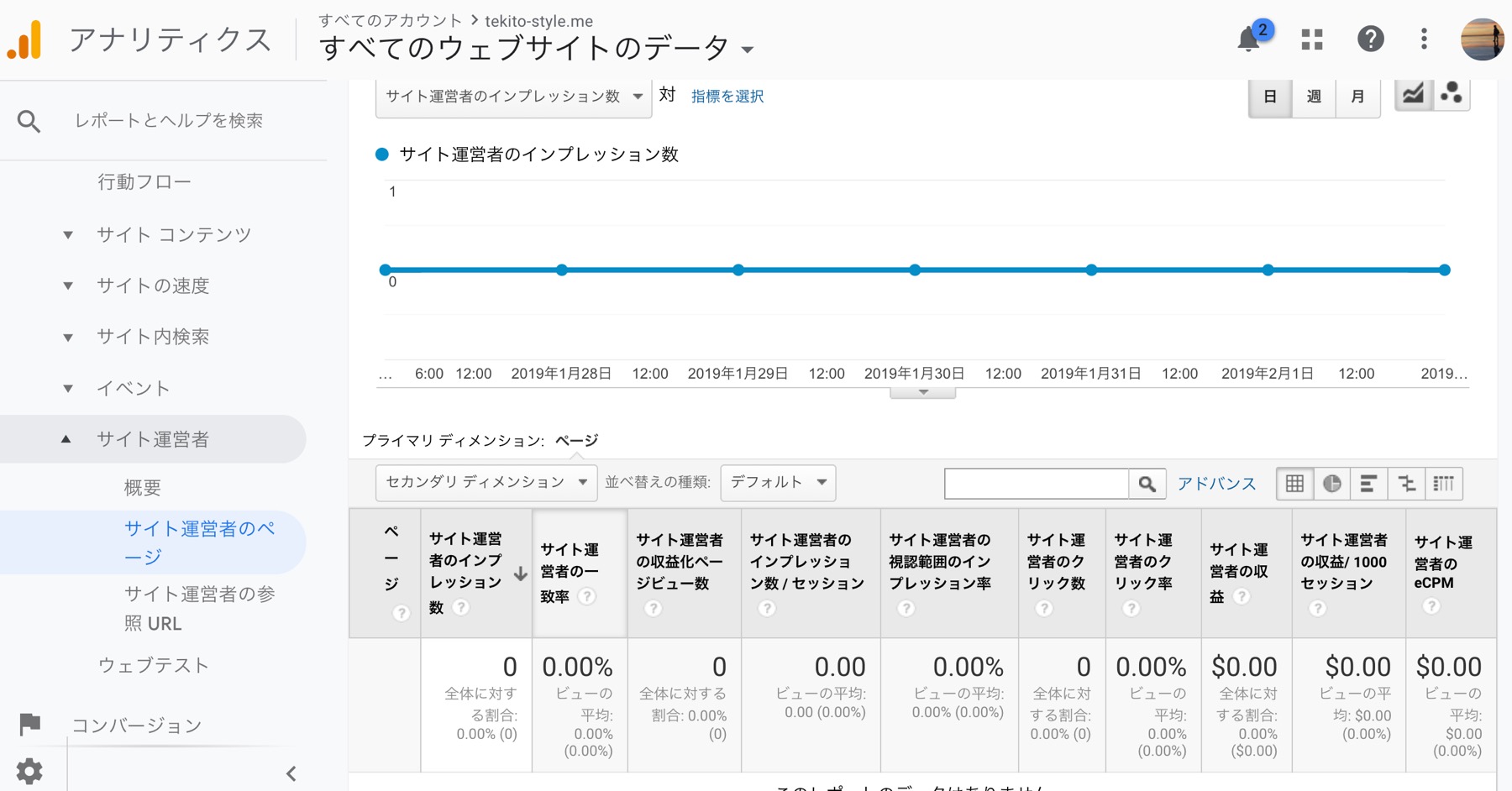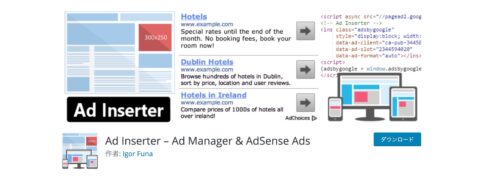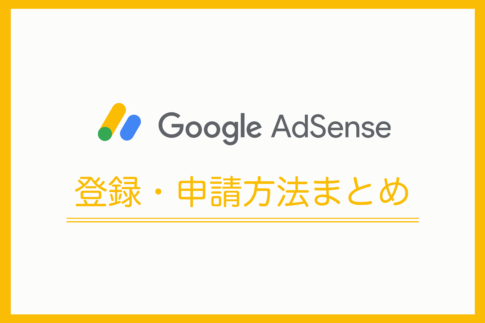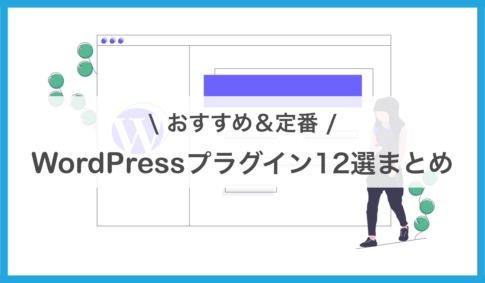先日「Google Adsense(アドセンス)」に登録し、無事審査を通過することができました。現在は運用しながら日々改善を重ねている最中です。
ある程度収益も上がり始め、細かい改善をしていくとなると、どの広告枠から収益率が高いのかということに加え、記事やコンテンツごとの数値も気になるところですよね。どういったコンテンツからの収益が高いのか、その傾向値を掴めれば再現性ある改善に繋がります。
そこで役立つのがGoogle アドセンスと無料アクセス解析ツール「Google Analytics(アナリティクス)」を連携すること。連携の設定をすることで、アナリティクス上でコンテンツごとのクリック数や収益率を簡単に把握することができて便利です!
ということで本記事では、GoogleアドセンスとGoogleアナリティクスの連携・設定方法について紹介していきたいと思います。今後のアドセンス運用にぜひご参考下さいね!
Contents
(1) 各種アカウントを取得する
GoogleアドセンスとGoogleアナリティクスの連携をするには、先にアカウントを事前に用意することが必要です。既にアカウント取得済みの方は、次の見出しまでスキップ下さいませ!
1-1 Google アドセンスのアカウント取得
まずはアドセンスのアカウントを取得しましょう。アカウントの申請方法については、まず下記記事を参考にしてみて下さいね。
1-2 Google アナリティクスのアカウント取得
連携にあたりGoogle アナリティクスのアカウントも必須です。取得方法については、こちらの記事をご一読下さい ↓↓
(2) アナリティクスとアドセンスを連携する
アナリティクスとアドセンスのアカウントを取得したら、いよいよ連携していきます。
2-1 プロパティ設定へ移動
Google Analyticsのメニューにある、
の欄をクリックしていくと「AdSense またはAd Exchangeをアナリティクスのプロパティにリンク」という表示が出るので、「設定」を選択します。
2-2 Adsenseのリンク設定へ
管理画面に移動したら、
の順にクリックし、リンク設定へ進みます。
2-3 Adsenseのリンク設定の詳細
「コンテンツ向けAdSense」を選択し、「続行」をクリックします。
リンクの設定の欄に「このAdsenseプロパティとリンクするアナリティクスビューを選択してください」と表示されるので、「0個のビューを選択済み」をクリック。
「すべてのウェブサイトのデータ」を選択します。
すると「1個のビューが選択済み」と表示されるので、「リンクを有効化」をクリック。
完了をクリックします。
これでアドセンスとアナリティクスのリンク設定は完了です!
AdSenseリンクのデータがアナリティクス上で表示されるまでには、24時間ほどかかる場合があります。僕の場合はおよそ半日くらいでデータが反映されましたね。
また連携以前の過去をさかのぼり、コンテンツごとの収益データを確認することはできません。そこは注意しましょう!アドセンスを登録したら、早めにアナリティクスと連動しておくことをおすすめします!
3 Adsenseとアナリティクスの連携確認
上記までのステップでアドセンスとアナリティクスの連携設定は完了していますが、一応ちゃんと連携できているか確認してみましょう。先ほどと同様に
から下記のリンク設定項目が確認できたらしっかり完了しています!
AdSense側でも確認
Googleアドセンス上でも連携できているか確認することができます。
アドセンスに移り、メニューから以下まで移動します。
上記のように、GA上で設定したサイト名が表示されていればOKです。
4 アナリティクスでのページ別収益の確認方法
せっかく設定できたので、さっそくアナリティクス上でデータを確認してみましょう!
サイト運営者の概要へ移動
アナリティクスのメニューから、
から「サイト運営者の概要」ページへ移動します。
まだこの時点ではデータが反映されていなかったので、数値は0になっています。ここではサイト全体の下記項目の概要を確認できます。
- サイト運営者のインプレッション数
- サイト運営者の一致率
- サイト運営者の収益化ページビュー数
- サイト運営者のインプレッション数 / セッション
- サイト運営者の視認範囲のインプレッション率
- サイト運営者のクリック数
- サイト運営者のクリック率
- サイト運営者の収益
- サイト運営者の収益/ 1000 セッション
- サイト運営者の eCPM
記事・ページごとの確認方法
記事・ページ別に収益の詳細の確認する場合は、
から確認することができます。
まとめ
いかがでしたか?ここまでGoogle アナリティクスとアドセンスの連携方法を確認してきました。ステップごとに進めればかなり簡単に連携できるので、アドセンスを導入したら早めに設定しておきましょう!
アドセンスの具体的な改善方法などは、今後試行錯誤しつつまとめて紹介していきます。
今後もよろしくお願いいたします!
広告の挿入位置を簡単に調整するならおすすめなプラグインはこちら ↓
ちなみに広告の初歩として始める方が多いGoogle Adsenseについて、体系的なスキル・知識を学びたいなら下記の参考書「Google AdSense マネタイズの教科書」がおすすめです!
アドセンスの有識者が執筆しているので、やや上級者向けの内容ですが実践できるノウハウを学べます。参考までに ↓↓