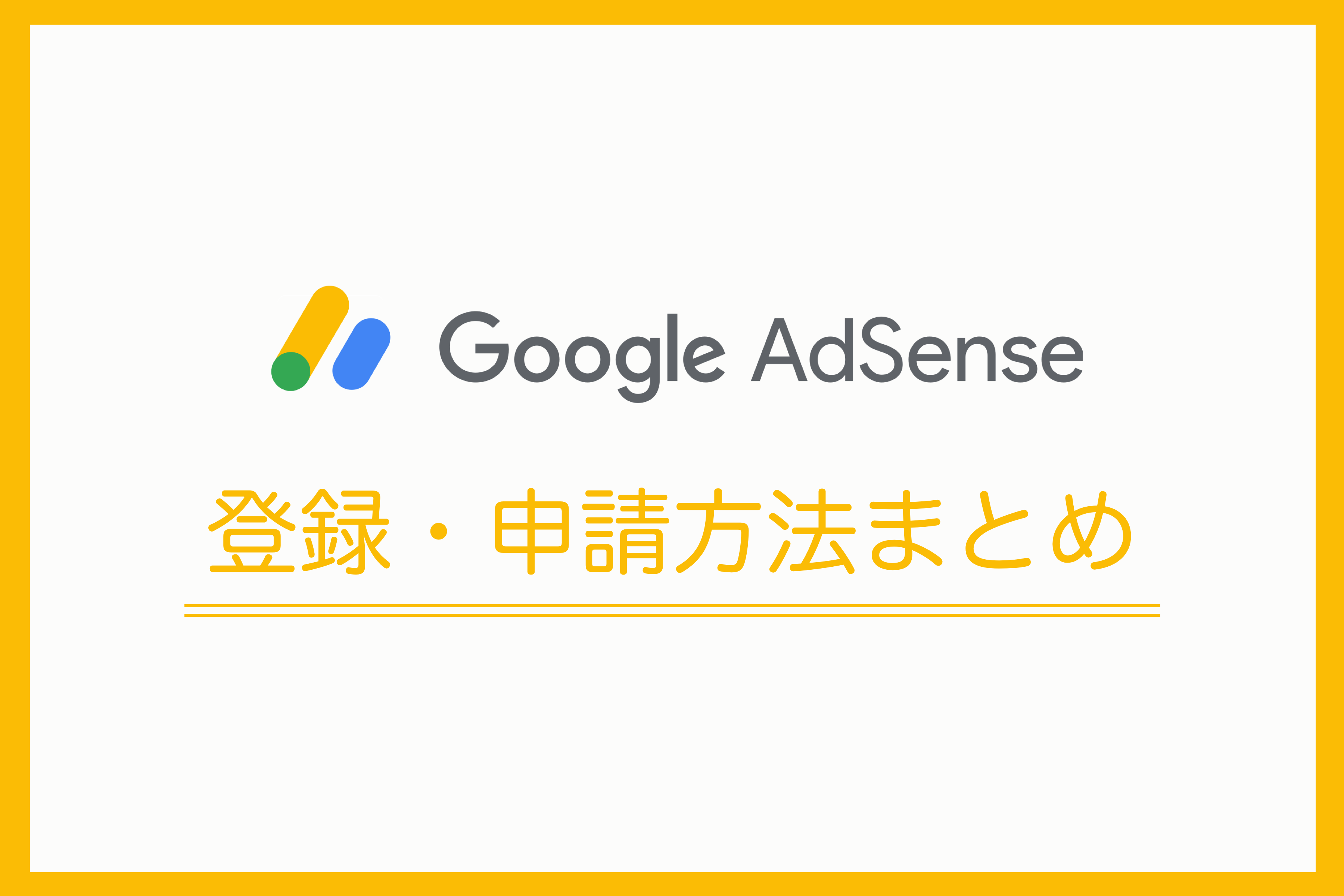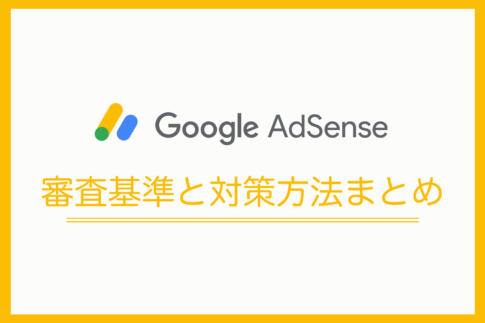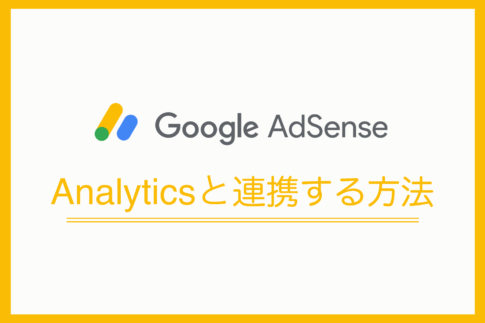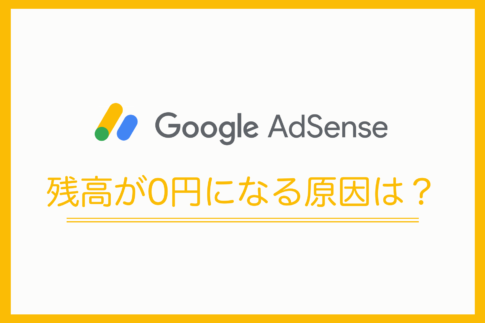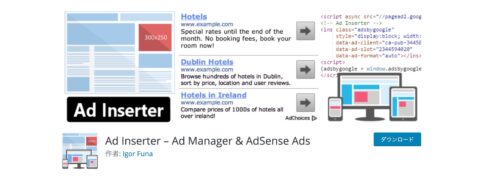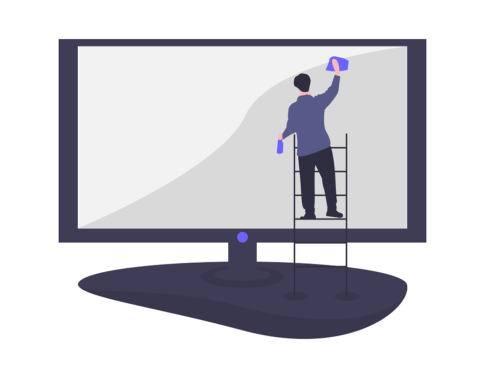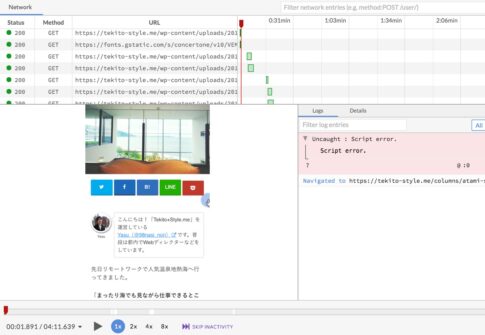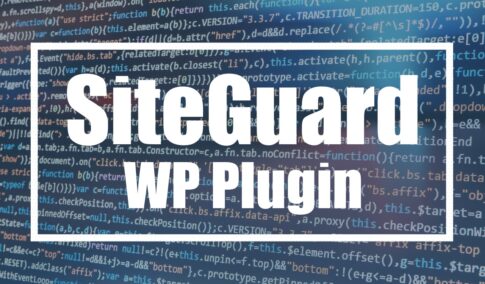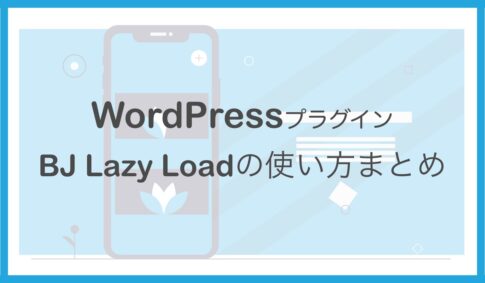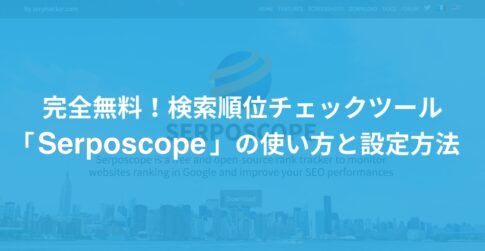先日Googleが提供する成果報酬型広告「Google Adsense(アドセンス)」に登録し、無事一発で審査を通過することができました。運用を開始してみてちょうど2ヶ月経過し、使い方や傾向値もを把握しつつ日々改善を重ねているところです。
個人ブログやメディアを運用されている方ですと、まずはGoogle Adsenseにとりあえず登録しておこうかなと考えている方も多いかと思います。ただ全く初めてだと正直なかなか取っ掛かりにくいですよね……。僕も申請前にめっちゃ調べました。
ということで本記事では、Google Adsenseの基本事項から事前に必要な準備、申請・登録方法についてステップごとに説明していきたいと思います。ぜひご参考下さいませ!
Contents
Google Adsenseとは?
「Google Adsense(アドセンス)」は、Googleが運営するウェブサイトに広告を掲載することで収益が得られるサービスです。無料で利用することができます。
基本的にクリック型の成果報酬広告で、ユーザーが表示する広告をクリックするだけで報酬が発生します。またクリックされなくても一定数閲覧されることでも報酬が発生します(インプレッション)。
広告内容はユーザーの行動履歴により、自動で閲覧ユーザーに最適なものが表示される仕組みです。記事内容によっても表示される広告内容は変わってきます(例えば健康アプリの記事であれば、閲覧ユーザーはそれについて調べているユーザーであることが想定されるので、結果的に健康アプリについての広告が表示されやすい)。
実際どれくらい稼げるの?
Google Adsenseでは、1クリックにつき30円前後の報酬が相場のようです。また100PV〜200PVで1クリック発生することが平均的です。
例えばAdsenseのみで月1万円を稼ぐとすると、およそ333クリック必要な計算になります。ですので必要なPV数はおよそ35,000〜66,000PVとなります。アドセンスだけで稼ぐのは初期段階ではちょっとハードルは高い気がしますね。
ただ広告内容や広告サイズ、広告単価の時期的な変動によってもクリック単価が変わるので、上記はあくまで目安です。僕も2ヶ月運用している中で1クリック20円とか、100円〜400円など、表示される広告内容や箇所(サイズ)によって結構バラツキがありました。
Google Adsenseの審査基準
Googleアドセンスを始めるには、まず「アドセンスアカウント」を取得し、一定の審査基準を満たす必要があります。
以下はおおよそのGoogle Adsenseの審査基準です。申請する前に事前に確認しておきましょう。
・独自ドメインを取得している
・コンテンツのポリシー違反をしていない
・著作権で保護されているコンテンツ
■ やっておくとベターな条件
・一定のコンテンツボリューム
・一定のコンテンツ数(20記事前後)
・ユーザーにメリットがあるノウハウ系のコンテンツ(ただの日記はNG)
・一定の更新性を保つ
Google Adsenseの審査基準についての詳細は下記記事をご参考下さい。
登録方法と流れと下準備
登録までの下準備として、まずが下記をやっておく必要があります。
(1) ブログを開設する
(2) Googleのアカウントの取得
(3) Googleの審査に通過する
(1) ブログを開設し、独自ドメインを取得する
これについてはすでにブログを持っている方が多いとはずなので、必要ない人はスキップで。ブログやメディアを運用しているけど独自ドメインを持っていない人は、まずは独自ドメインを取得しましょう。
独自ドメインの取得方法ついては下記記事もご参考に!
(2) Googleアカウントの取得
Googleのアカウントも、アドセンスの登録に必須です。こちらも持っている方がほとんどだと思いますが、まだ取得していない方は下記のGoogleのサポートページからアカウント作成をしてみて下さいね
また後述しますが、Googleアカウント登録時に生年月日も事前に設定しておくと、アドセンスの登録時がスムーズになります。ので先に設定しておきましょう!
(3) 記事を書く
アドセンスに登録するのであれば、一定の記事数が必要になります。先程紹介したGoogle Adsenseの審査基準、コンテンツポリシーに沿って、ユーザーの課題を解決する質の高い記事を執筆してみて下さい。
再掲載↓↓
Google アドセンスの登録・申請ステップ
下準備ができたら、いよいよアドセンスを登録していきます。
一つ一つ順を追って確認していきましょう!
(1) 必要情報の入力しアドセンスのアカウントを取得
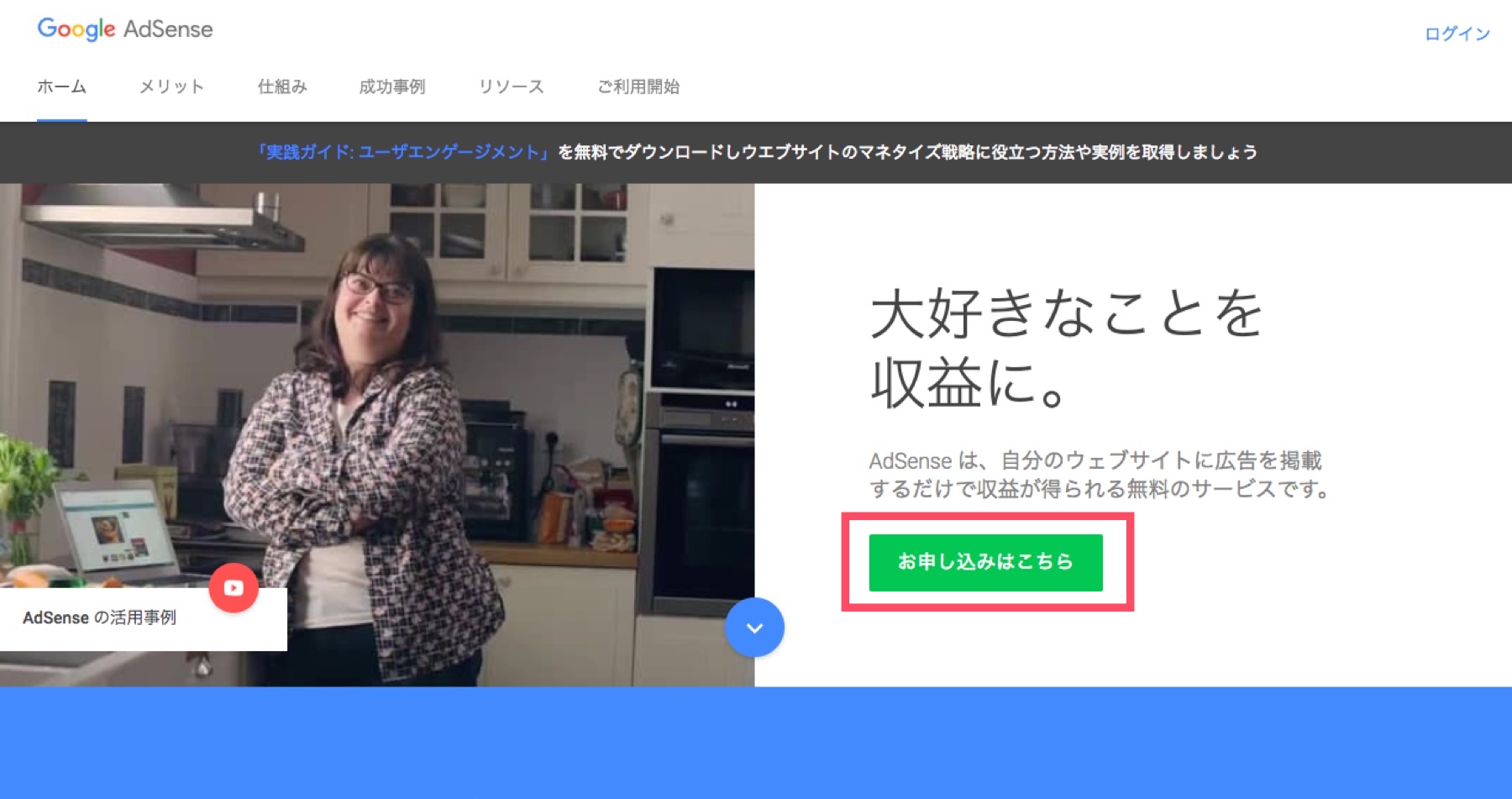
下記のURLからアドセンスの登録ページに遷移します。
https://www.google.co.jp/adsense/start
「お申込みはこちら」ボタンをクリックし申請フォームへ。
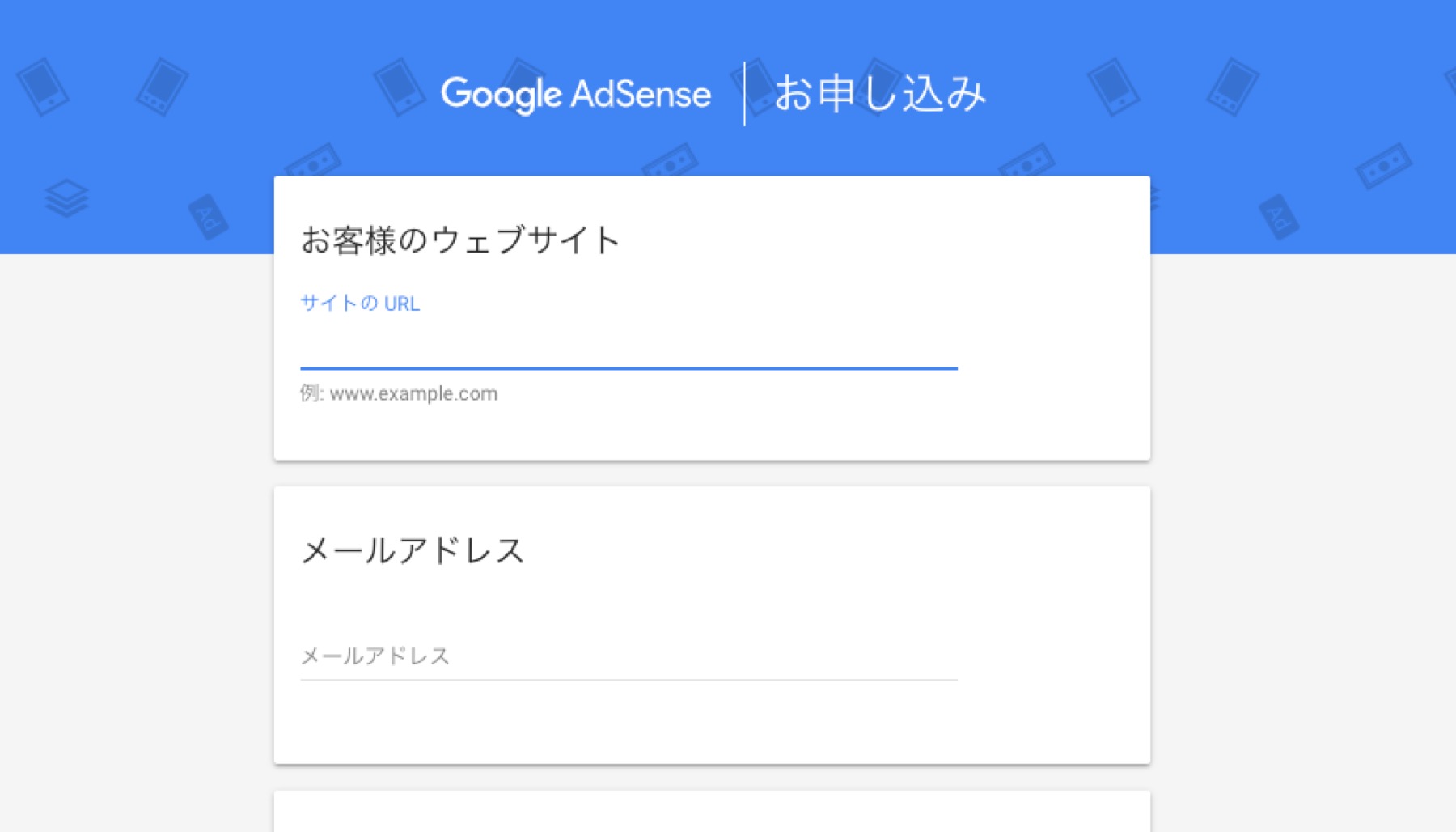
アドセンスを貼る予定のサイトURLと、Googleアカウントのメールアドレスを記載します。この時点でログインしていないくても、メールアドレスを記載すると自動でGoogleアカウントにログインしアドセンスの設定を紐づけてくれるみたいです。
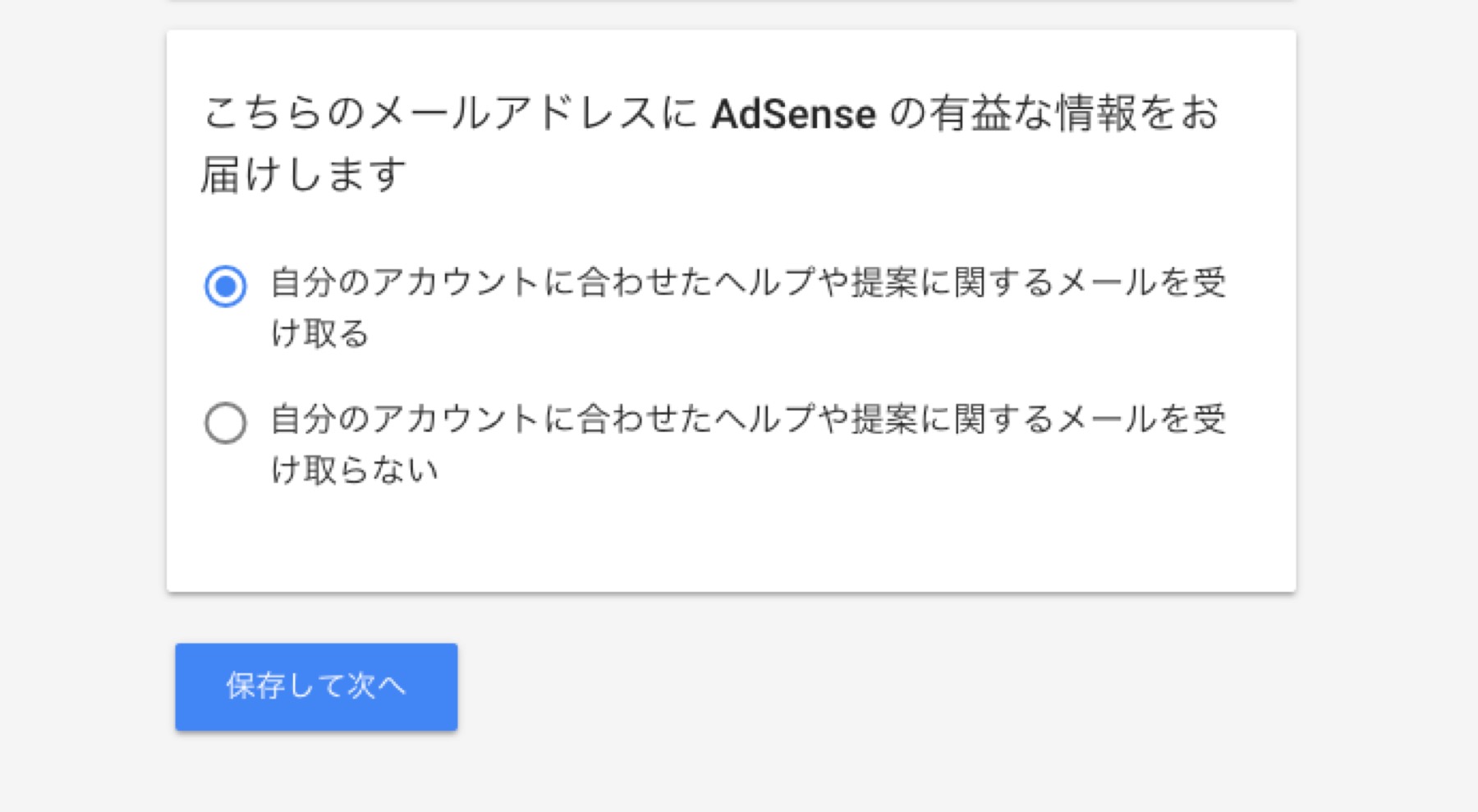
登録したメールアドレスへの情報配信の有無はお好みで。良ければ保存して次へを押します。
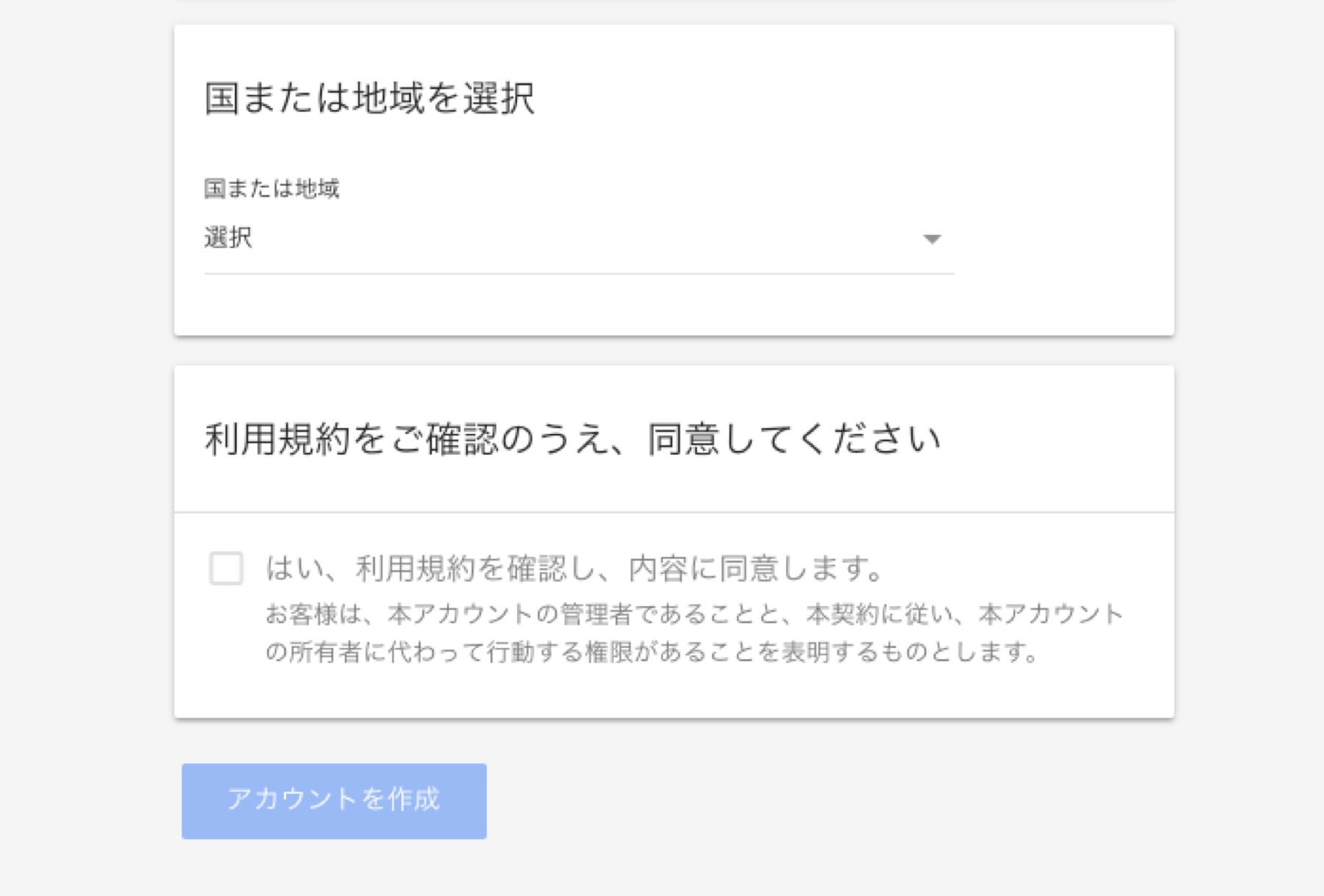
国を選択します。
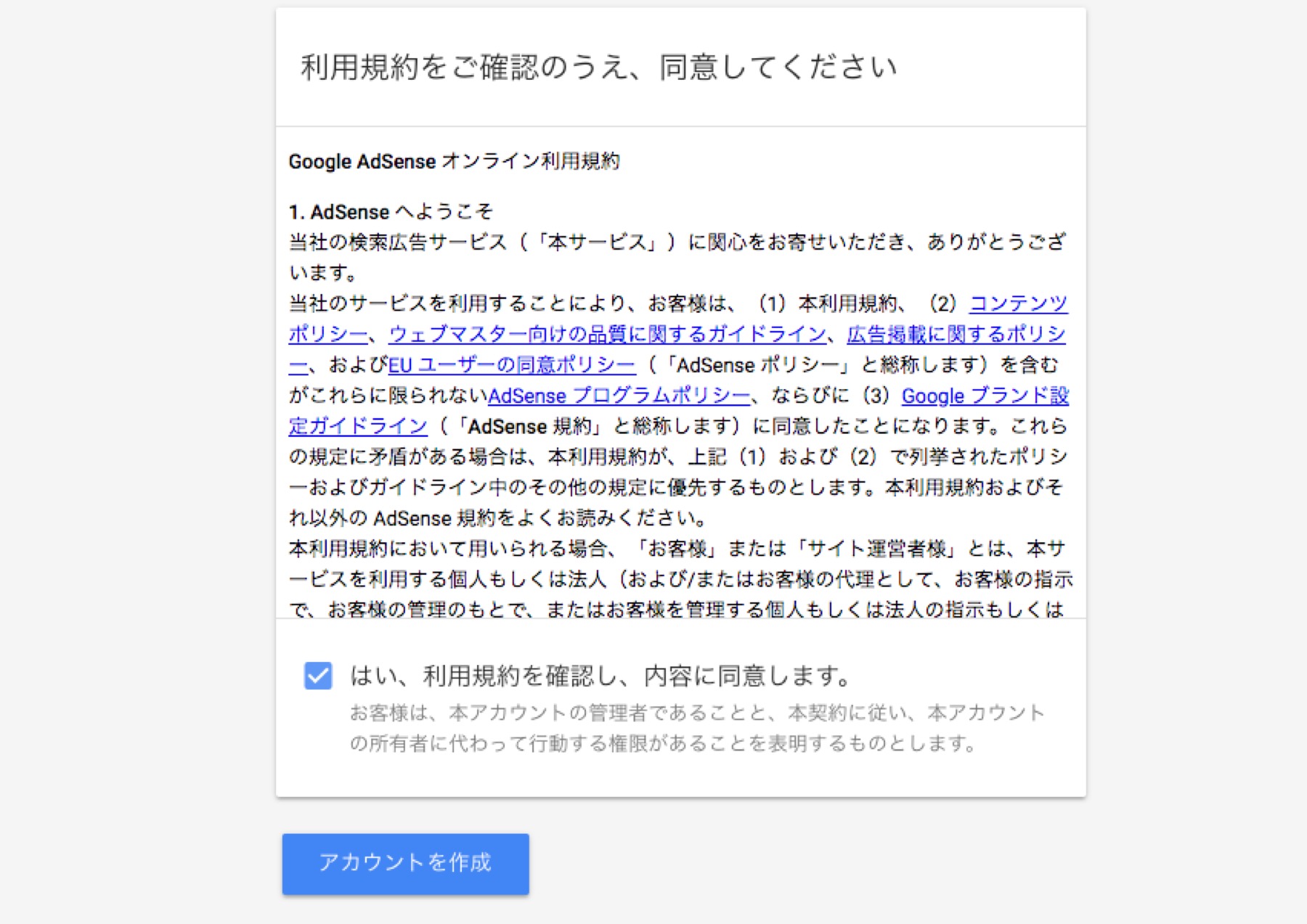
選択すると利用規約が表示されます。下までスクロールして利用規約に同意するにチェックし、「アカウントを作成」ボタンを押しましょう。
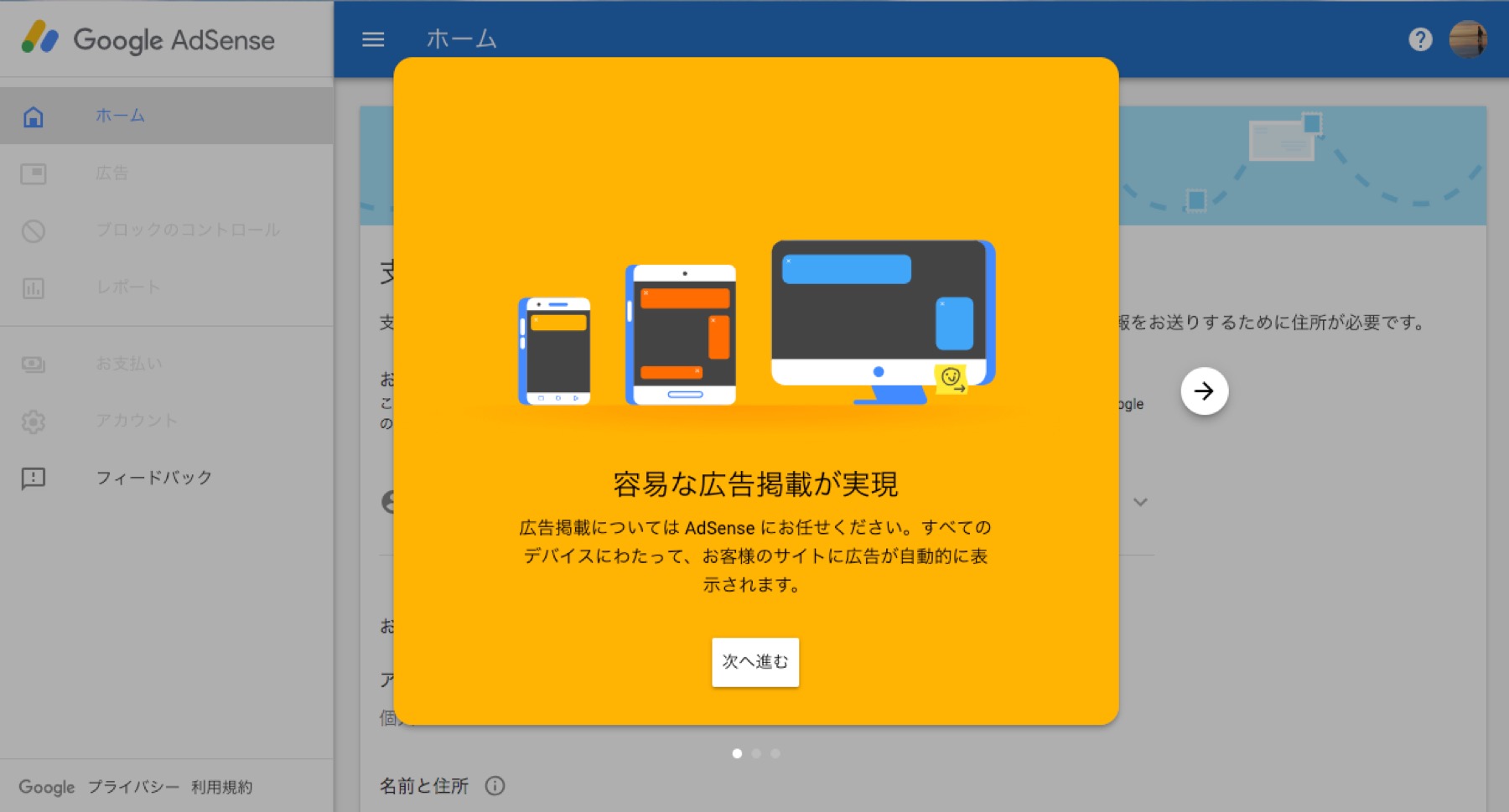
するとアドセンスの管理画面に移行します。
※ 生年月日を設定していない場合
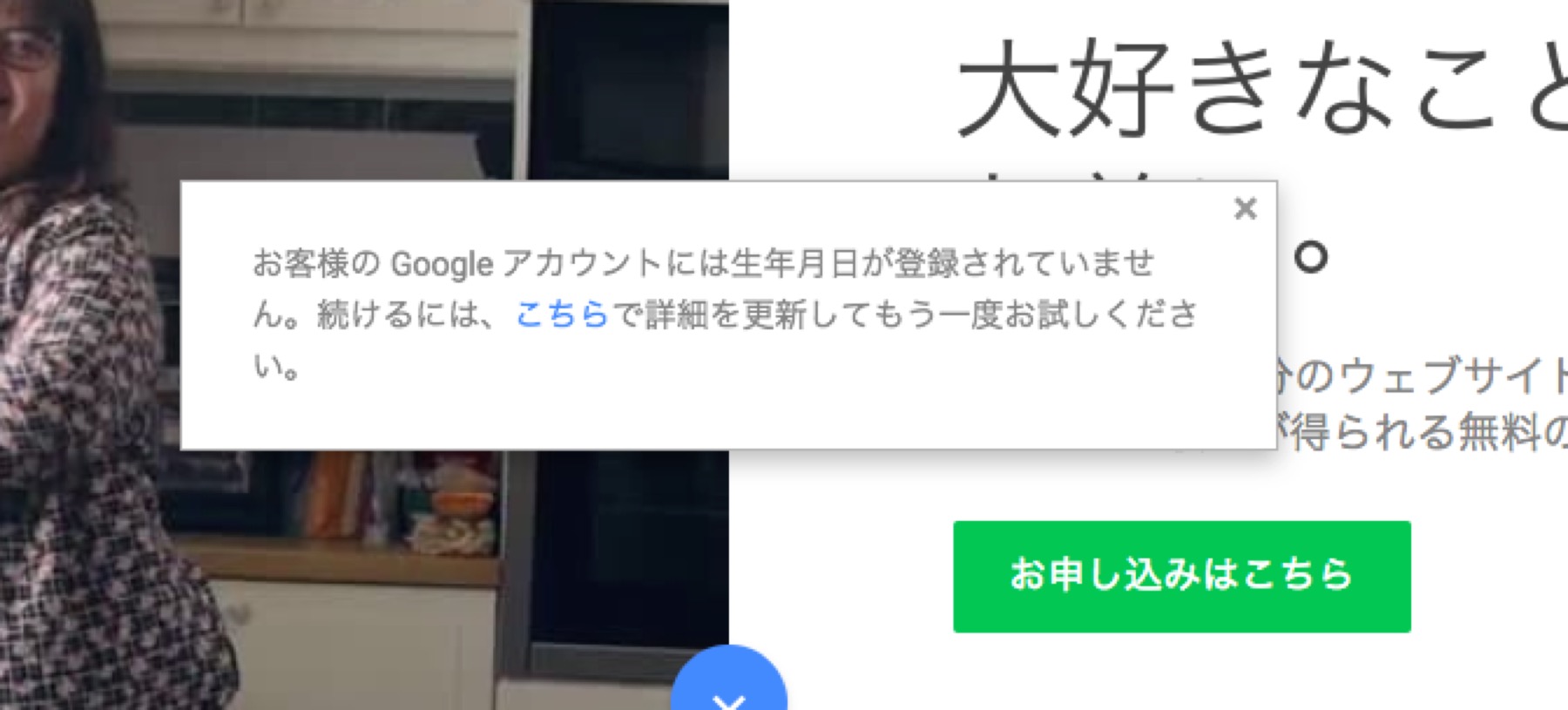
次のページに進もうとすると、Googleアカウントに生年月日の情報が設定されていない場合、上記のようにエラーになる模様です。ですので、事前に生年月日を設定しておくとよいです。
設定していない場合でも、「こちら」からと表示されたリンクから設定することができますので安心して下さい。
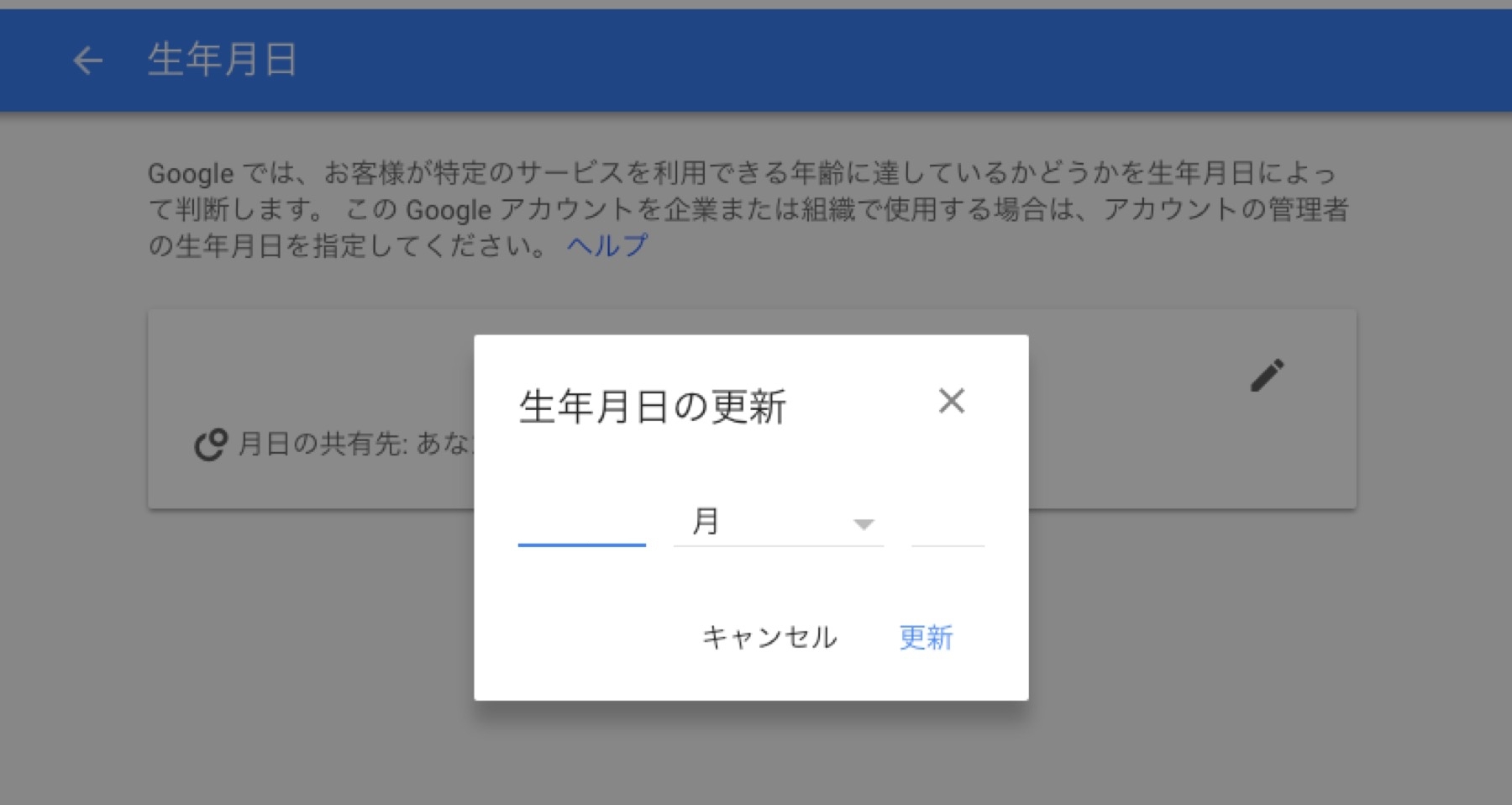
生年月日を登録し、再度入力フォームに戻り、次の登録ページに戻ります。
(2) 支払い先の住所情報を記載
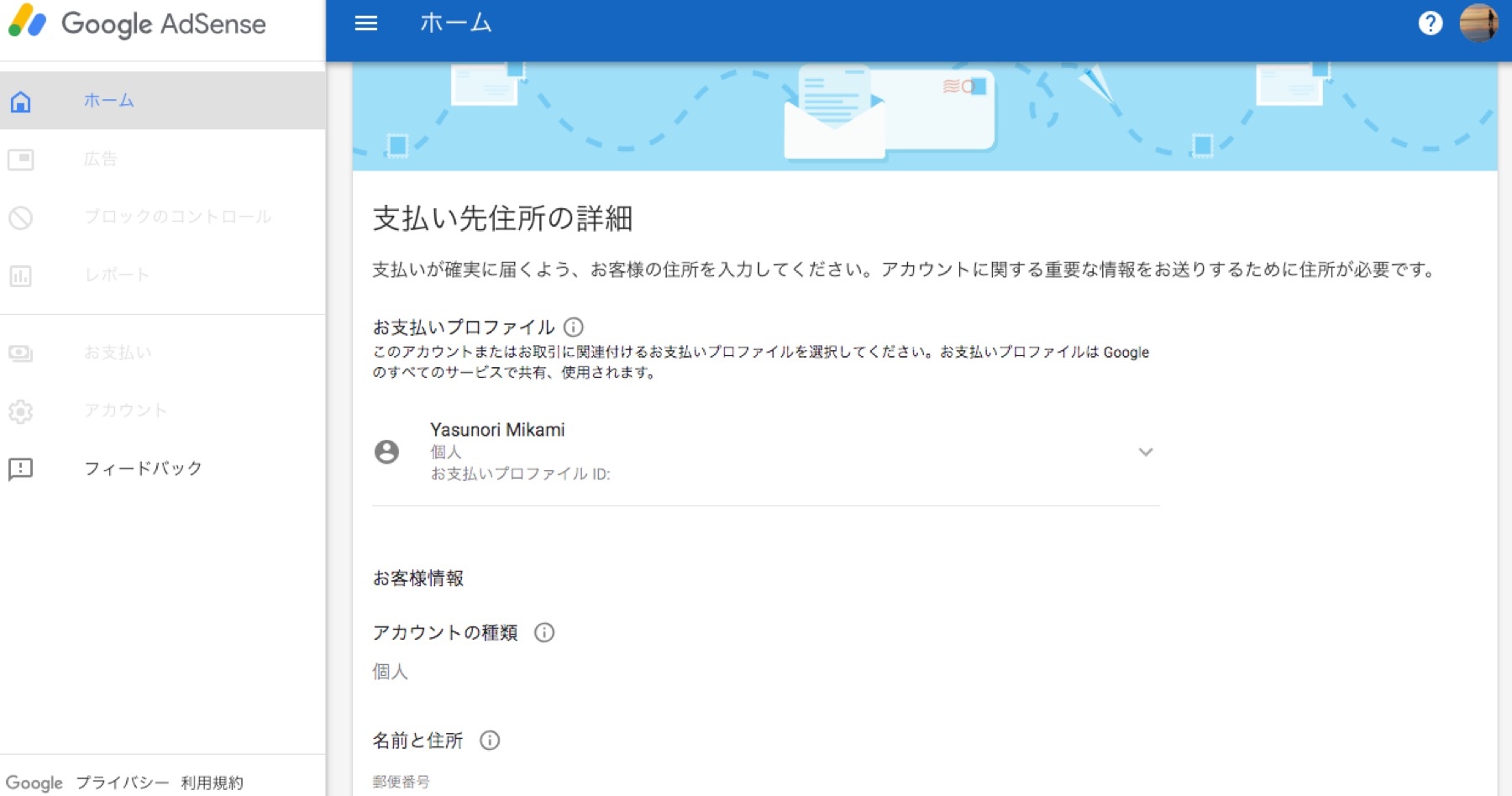
次に進むと住所登録のフォームが表示されます。
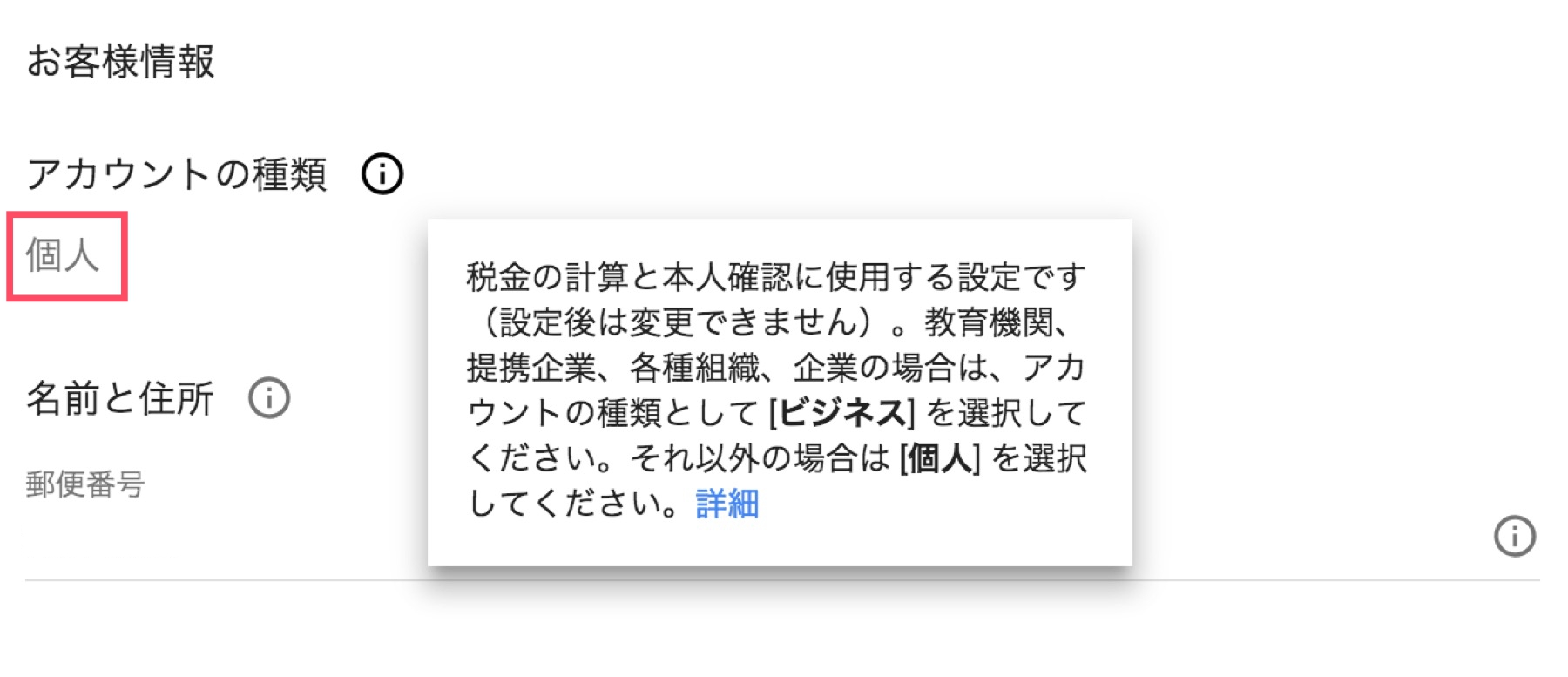
アカウントの種類(個人かビジネスか)を選択します。個人のブログやサイトを登録する場合は「個人」、法人などの場合は「ビジネス」となります。
その後、住所と名前を記載します。登録名はアドセンスで報酬を受け取る銀行口座と同じ名義にしておきましょう!良ければ「送信」をクリックします。
(3) Adsense広告コードの貼り付け
![]()
次に、Adsense広告専用のコードの設定をします。Googleアドセンスのアカウントを有効にするためには、広告コードを広告配信するサイトのソースコードにテストで埋め込む必要があります。
埋め込む方法としては、サイトのソースコード内のheadタグに直接埋め込む、もしくはWordPressのテーマによってはカスタマイズ機能欄にheadタグに埋め込める項目があるので、そこに記述してもOKです。順を追って確認していきましょう!
![]()
まず提示されている、アドセンス専用コードをコピーします。ちなみに後で分かるのですが、これは自動広告配信専用のコードなので、不要であればAdsenseの審査完了後にソースコードから削除してもOKな感じです。
![]()
WordPressの場合、管理画面から「外観」 >「テーマ編集」を選択します。
![]()
テーマヘッダー(header.php)ファイルを探します。このソースコードの中に貼り付けます。
![]()
下記の<head> 〜 </head>タグの中に貼り付けます。よく分からない!という場合は、</head>の直前に挿入するのが一番簡単です。
良ければ「ファイル更新」を押し、テーマヘッダーファイルを更新します。
HTMLがよくわからない人はかなり苦手意識を感じるかと思いますが、header.phpファイルを探し、その中もheadタグで囲われている箇所に先程のアドセンスコードを埋め込むだけです!全く難しくないので、不安に感じなくてもOKですよ……!
![]()
コードを貼り付けたら、「サイトにコードを貼り付けました」にチェックを入れて、完了ボタンを押します。
![]()
するとサイトとアドセンスアカウントが連携できているかの確認をしてくれます!審査は指定の通り1日前後様子をみましょう。
※ WordPressのカスタマイズ欄から設定する方法
WordPressのテーマによっては、headerファイルをいじらなくても、カスタマイズからheadタグ内にコードを埋め込める箇所があります。
僕はStorkを使っているので、それを例させていただきます。
![]()
の欄に追加を確認します。
![]()
「headタグ」の欄があるので、そこにそのまま広告コードを記載しました。簡単ですね!もちろんWordPressのテーマによって設定場所が異なったり、そもそも設定できない場合もあると思います。
テーマのソースコードに直接コードを記載する場合、テーマを更新した際に追加した広告コードが上書きされなくなってしますので、カスタマイズから記載しておいた方が無難そうです。もしくはheadr.phpの子テーマを作成し、そちらに記載するなどしましょう。
いずれにしても、今回貼り付ける広告コードは一時的なものなので、そこまで気にしなくてもOKかなと思います(広告を運用してみて、自動広告設定の方が効果が良さげであれば再度設定してみて下さい)。
(4) とりあえず待機
ひとまず、アドセンス広告コードの設定が完了したら、あとは合格通知が来るまで待ちましょう。大体24時間以内に来ることが多いですが、長い人は数日かかったりする場合もあるようです。
(5) アドセンスの審査結果を確認!
![]()
Googleアドセンスの審査に通過すると、「お客様のサイトがアドセンスに接続されました」という件名のメールが届きます。このメールが届けばアドセンス審査に合格したことになります。僕の場合申請した翌日、およそ12時間後に合格しました。
合格された方は、ここまで設定お疲れ様でした!!あとは運用して、改善していくのみです!
不合格の場合の対処法
残念ながら審査に落ちてしまった場合ですが、ここで諦めるのはまだ早いです!Googleアドセンスの審査に落ちてしまっても、再度申請することは可能です。
同じ条件でもう一度申請したとしてもほぼ確実に落ちるので、改めてコンテンツポリシーを確認し、体制を整えてから再度挑戦しましょう!
(ただの日記ではなく、ユーザーの課題解決をする記事か?その記事で解決できているか?)
・クオリティの高い記事の数はどれくらいあるか?
(20本前後だと安心)
・コンテンツのポリシー違反をしていないか?
などなど諸々条件を確認し、すでにある記事のリライト(書き直し)をするなり、新規で記事を執筆して出直しましょう!
再掲載↓↓
記事の書き方については以下の記事も参考 ↓
広告が表示されていることを確認しよう
申請通過の案内を確認できた方は、さっそくご自身のブログやサイトをチェックしてみてください!
![]()
上記の様にサイドバーや記事中など、各動線に広告が表示されているかなと思います。広告が表示されていれば、ひとまずアドセンスの設定は問題ないですね。
自動広告の解除方法
![]()
ただ記事のよくわからない箇所に広告が表示されていたり、連続で広告が配置されたり、レイアウトが崩れていたりと色々と気になるところがあるかと思います。
これは先程も説明しましたが、headタグに埋め込んだ広告タグは自動広告を設定するタグなので、広告表示箇所が勝手に設定されているんですよね。徐々に最適化されていくかと思いますが、どうしても気になる方はいったん自動広告を解除しましょう!!解除方法は2つあります。
1つは「アドセンスのメニュー > 広告 > 自動広告」から、自動広告フォーマットの表示を全てオフにすることです。
別の手段としては、先程headタグ内に埋め込んだコードを取り除くこと(もしくはコードをコメントアウトする)。自動広告のコードを外しても、あとで個別に広告の設定をすれば広告は表示されるので問題ありませんよ。ただもう一度自動広告の設定をしたい場合は、再度コードを貼り直す必要があります。
また自動広告は表示をオフにしても、しばらくの間は表示される場合があります(キャッシュの問題や、純粋に反映に時間がかかる)。僕の場合、自動広告の設定を解除してから30分くらいは表示されたままでしたね。ですので設定したのに反映されなくでも心配しなくてOKです。少し時間を置いて待ってみましょう!
アドセンスプログラムポリシーの注意点
ちなみに表示された広告や設定方法については、いくつかルールがあります。アドセンスのプログラムポリシーに準拠するようにしましょう!もし違反する場合、アドセンスアカウントが停止される恐れがあります。必ずプログラムポリシーに目を通し、注意するようにしましょう!
■ 無効なクリックとインプレッション
サイト運営者様がご自身の広告をクリックしたり、手動または他の方法で表示回数やクリック数を作為的に増やしたりすることは禁止されています。■ クリックや表示を促す(リワード広告枠以外)
リワード広告枠を除き、サイト運営者様がご自身の広告をクリックしたり表示したりするようユーザーに促すこと、またクリック数を増やすために不正な方法を使うことは禁止されています。これには、広告の閲覧や検索に対してユーザーに報酬を提供すること、そうした行為に対して第三者に支払いを約束すること、または個々の広告の横に画像を配置することなどが含まれますが、これらに限定されません。■ 不正なコンテンツ
不正なコンテンツを含むサイトで Google 広告を表示することは許可されません。■ 広告の配置(以下のような配置は禁止されている)
・ページのさまざまな要素にまぎれてしまい、ユーザーが明確に認識できない状態にすること。
・ボタンなどのすぐ近くまたは直下に広告を表示するなど、アプリや広告に対する一般的な操作の妨げとなるような位置に配置すること。など
詳細については、下記グーグルのヘルプから確認してみて下さい!
参考:https://support.google.com/adsense/answer
まとめ
いかがでしたかか?アドセンスの審査については、Googleが提示している基準に沿ってしっかりまじめに良質なコンテンツを書いていてば、そこまで心配することはないかなとは思います。申請前に、ご自身のメディアのコンテンツはざっと見直しておくと良いです。
広告の配置方法などや配置のコツについては、また次回まとめてご共有いたします!
アドセンスの動作確認ができたら、次はGoogle Analyticsと連動させましょう!記事単位での広告収入やクリック率などを確認できるので、早めに設定を!
アドセンスを設定し、月初めに残高が0円になってしまった…… そんな時は下記記事も参考に!
広告の挿入位置を簡単に調整するならおすすめなプラグインがあります ↓
ちなみに広告の初歩として始める方が多いGoogle Adsenseについて、体系的なスキル・知識を学びたいなら下記の参考書「Google AdSense マネタイズの教科書」がおすすめです!
アドセンスの有識者が執筆しているので、やや上級者向けの内容ですが実践できるノウハウを学べます。参考までに ↓↓