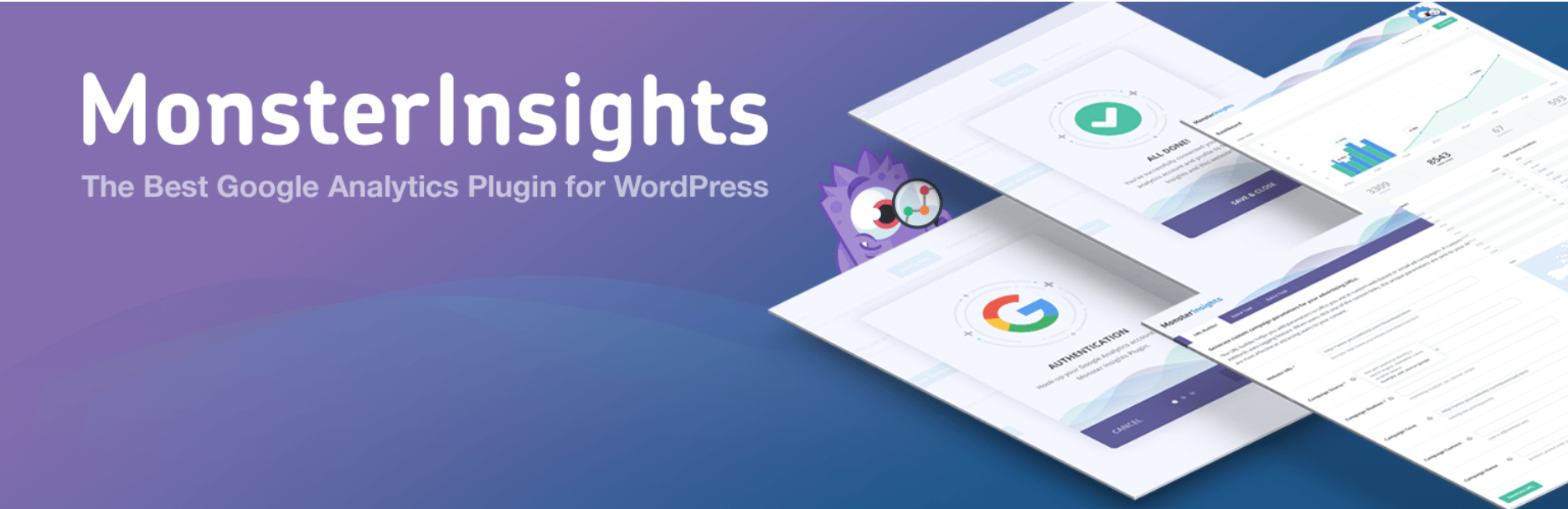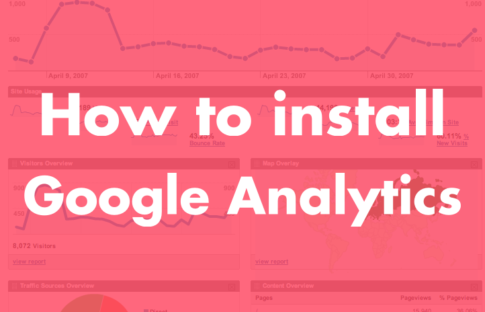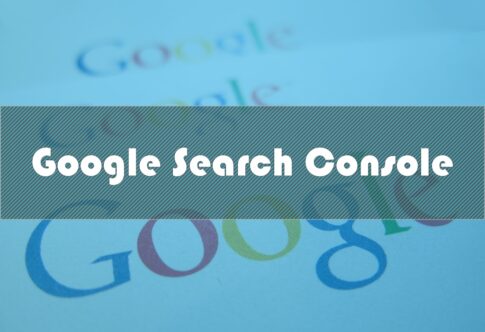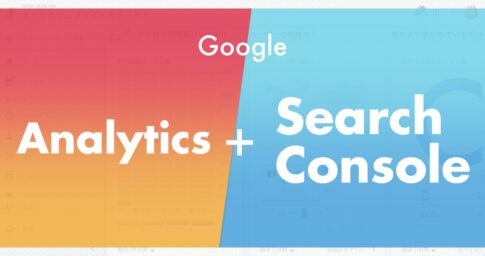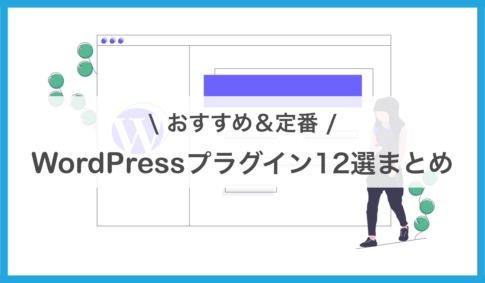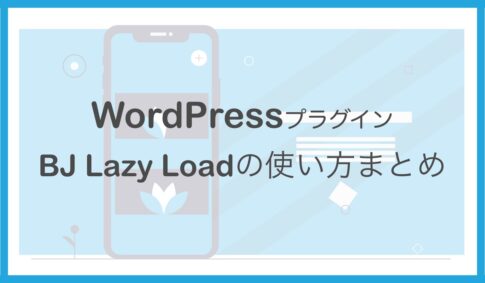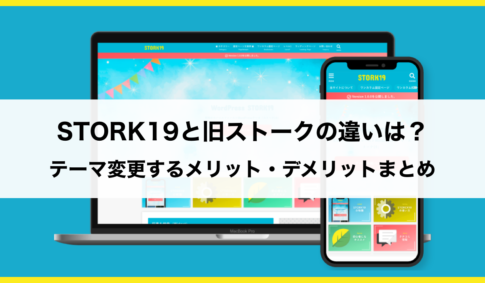WordPressプラグインでGoogleアナリティクスを連動させる方法は、大きく以下の3つがあります。
(2) プラグインを使って設定する
(3) トラッキングコードを直接テーマに埋め込む
この中で初心者の方向けに簡単でオススメするのが、「(2) プラグインを使って設定する」方法です。
特にGoogle Analytics for WordPress by MonsterInsights(旧Google Analytics by Yoast)は、簡単に導入できる上に、WordPressの管理者ユーザーのアクセス数を除外するなどの細かい設定が可能です。これにより、より正確なアクセス解析ができます。
実際に僕もMonsterInsightsを利用しています。
今回はそんな便利なプラグインGoogle Analytics for WordPress by MonsterInsightsの導入方法をまとめてみました。簡単に導入できるので、ぜひ活用していきましょう!
Googleアナリティクスの設定がまだの方はこちらの記事から↓
MonsterInsightsの導入方法
それでは順を追って、MonsterInsightsの導入ステップを見ていきましょう!
1. WordPressのダッシュボードからプラグイン追加
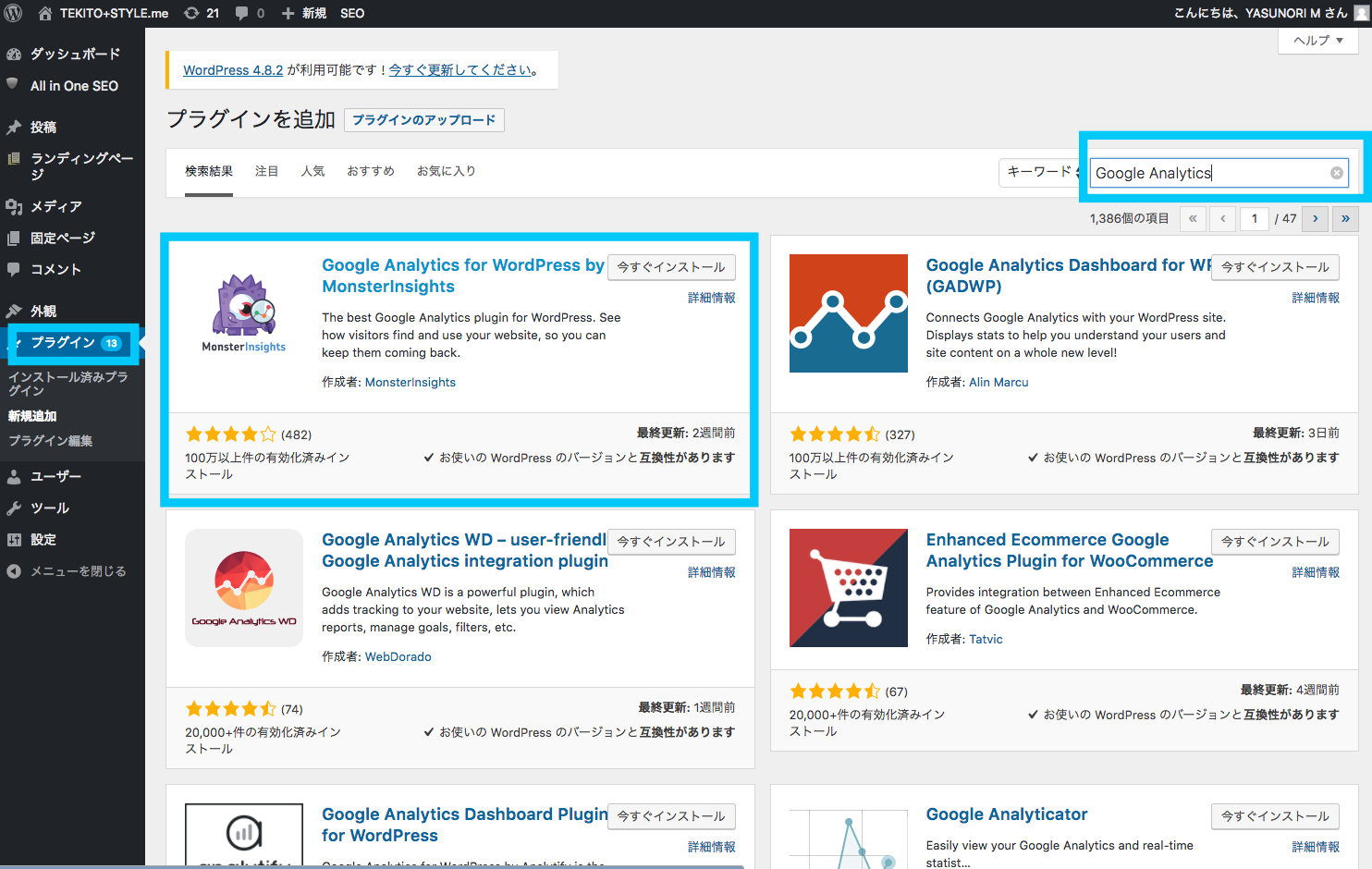
ダッシュボードのプラグインの欄で、プラグインの追加を選択します。次に「MonsterInsights」で検索すると結果画面に出てきますので選択します。
※もしくは以下のWordPress.orgからダウンロードもできます。
WordPress.org
2. プラグインをダウンロード
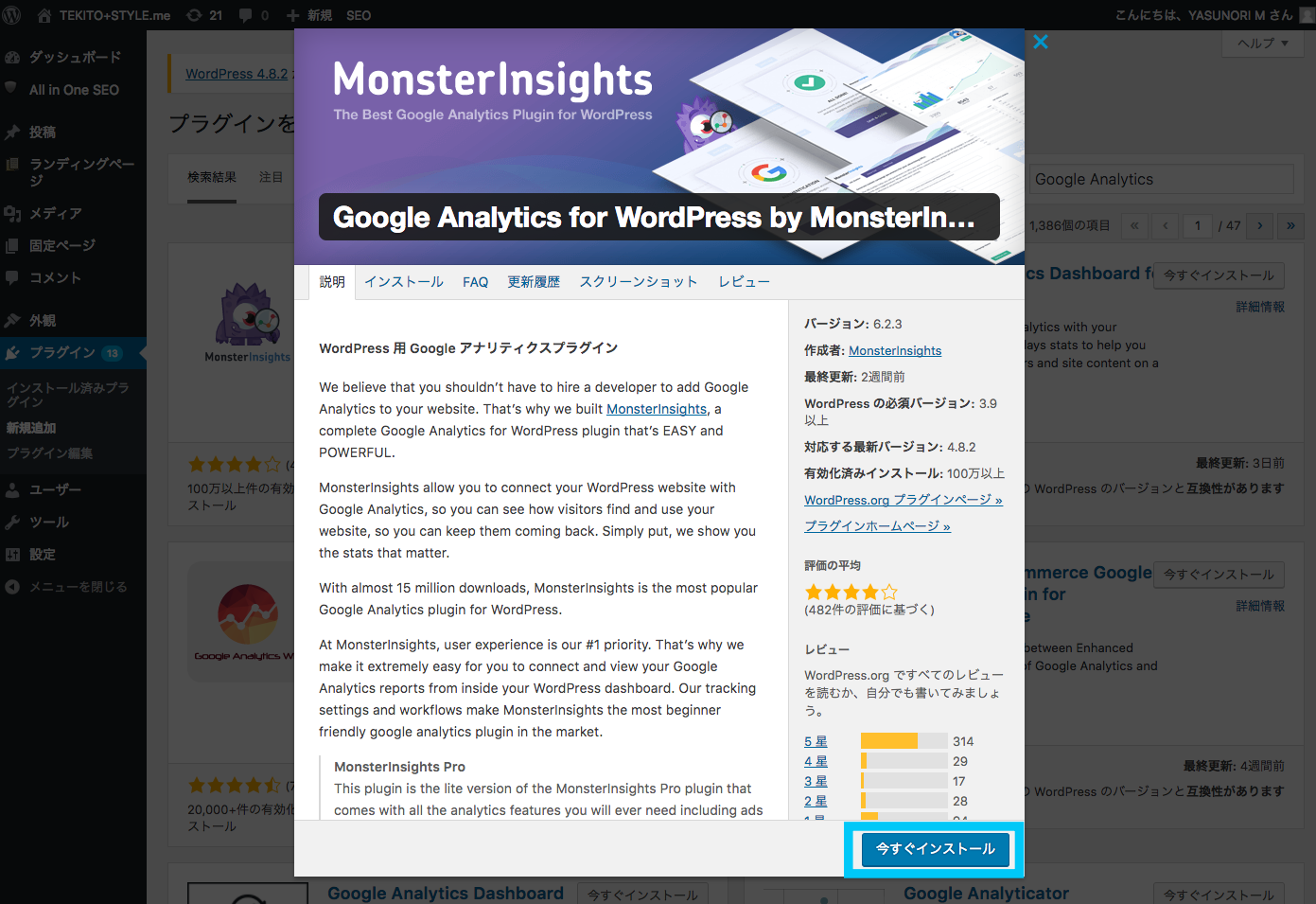
プラグインの紹介画面がでてきますので、「今すぐインストール」をクリック。
3. プラグインを有効化
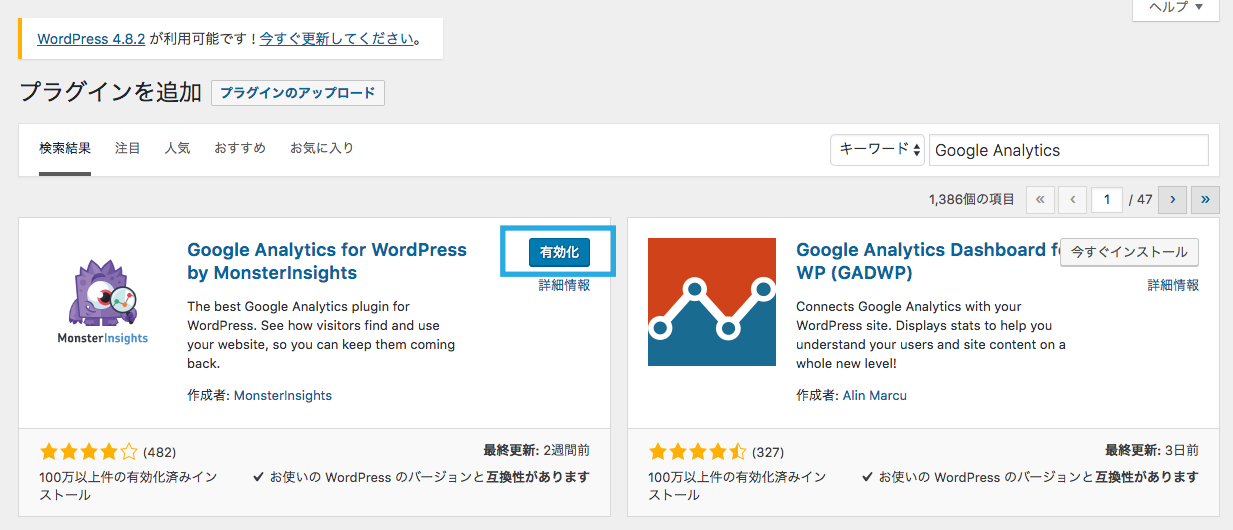
インストールが完了したら、プラグインを有効化しましょう。
4. インサイト欄から設定
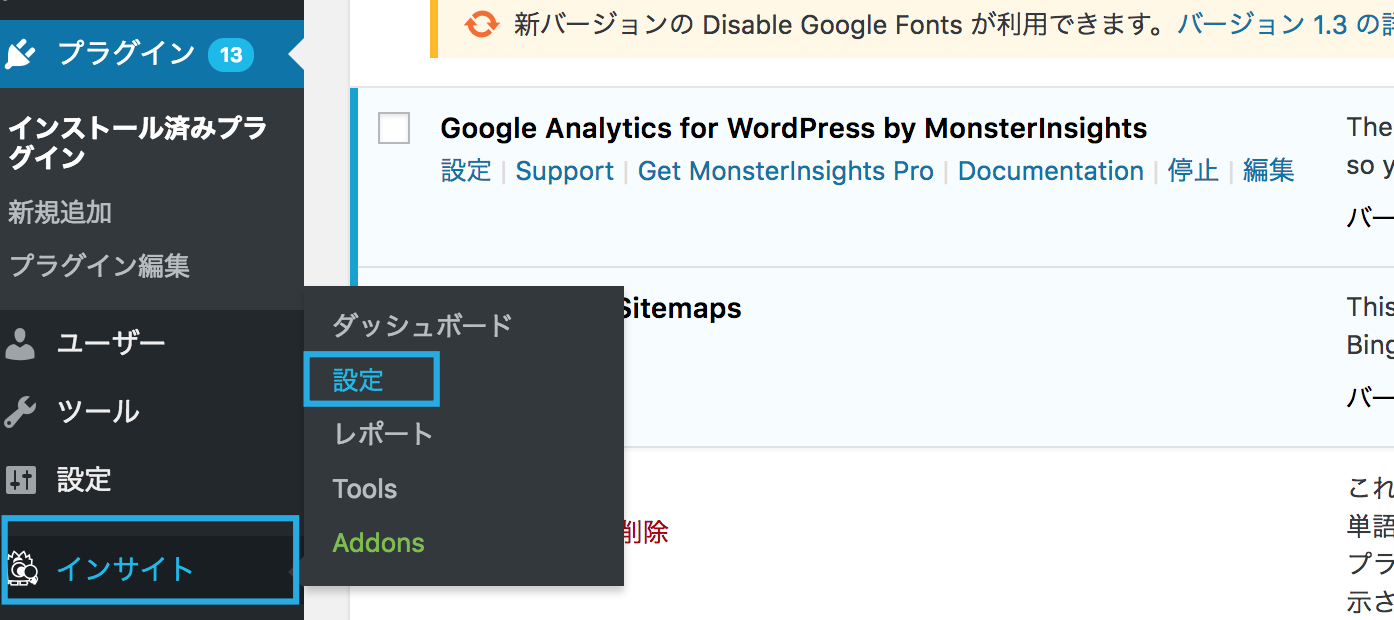
有効化すると、ダッシュボードのメニューに「インサイト」の欄が追加されるので、「設定」を選択します。
5. アカウント認証
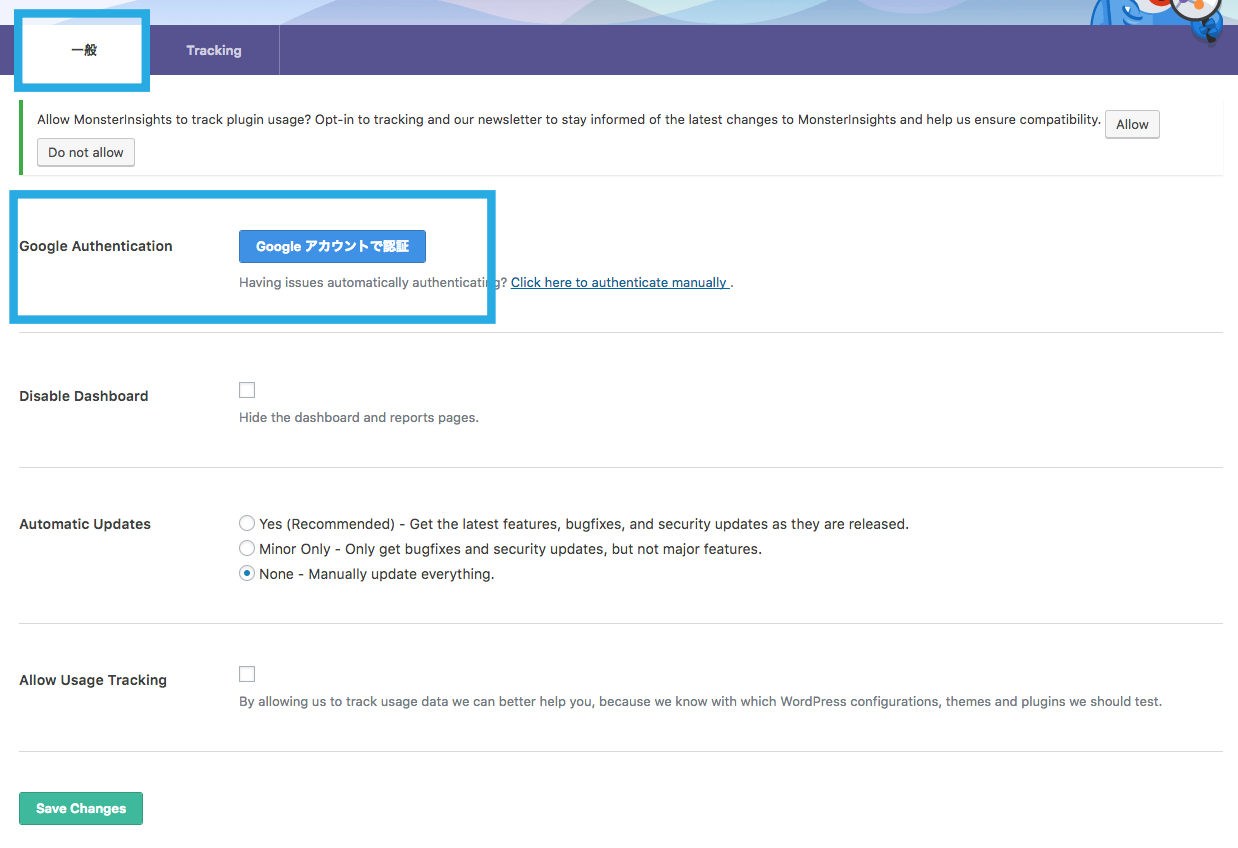
「一般」タブにある「Google Authentication」欄にある「Googleでアカウントで認証」を押します。
6. 認証ステップへ
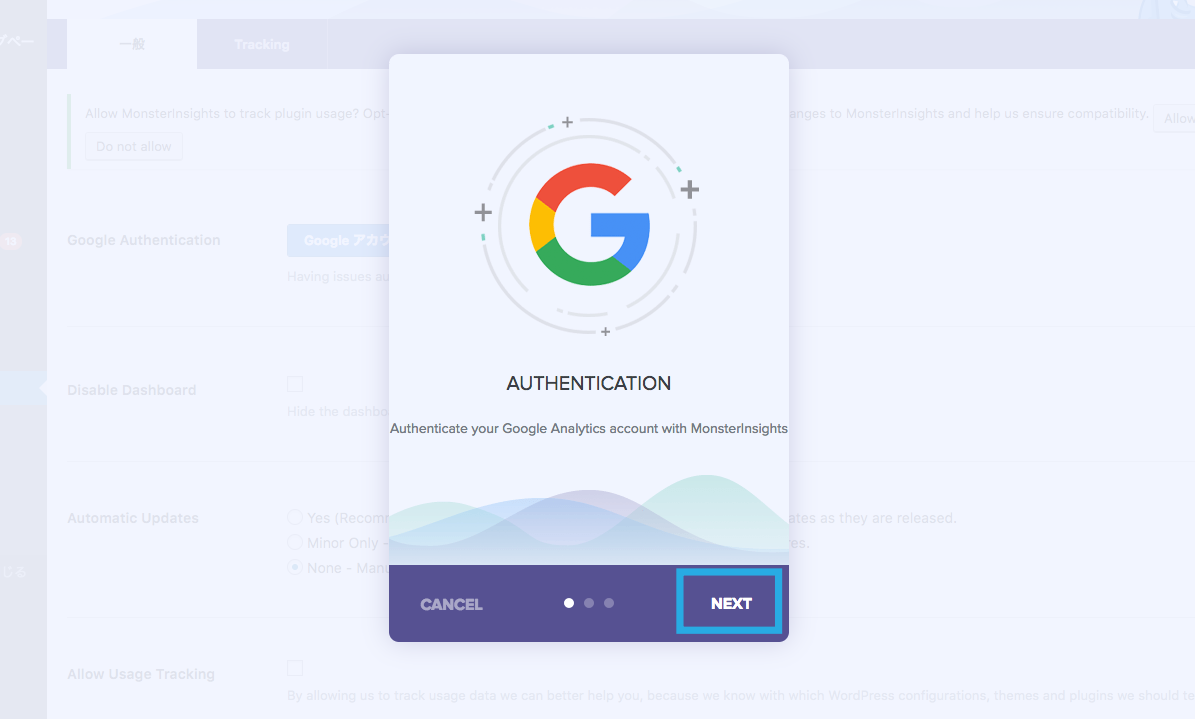
するとGoogleアナリティクスへの認証へのステップが開始されます。「NEXT」を選択
7. Googleコードの入力
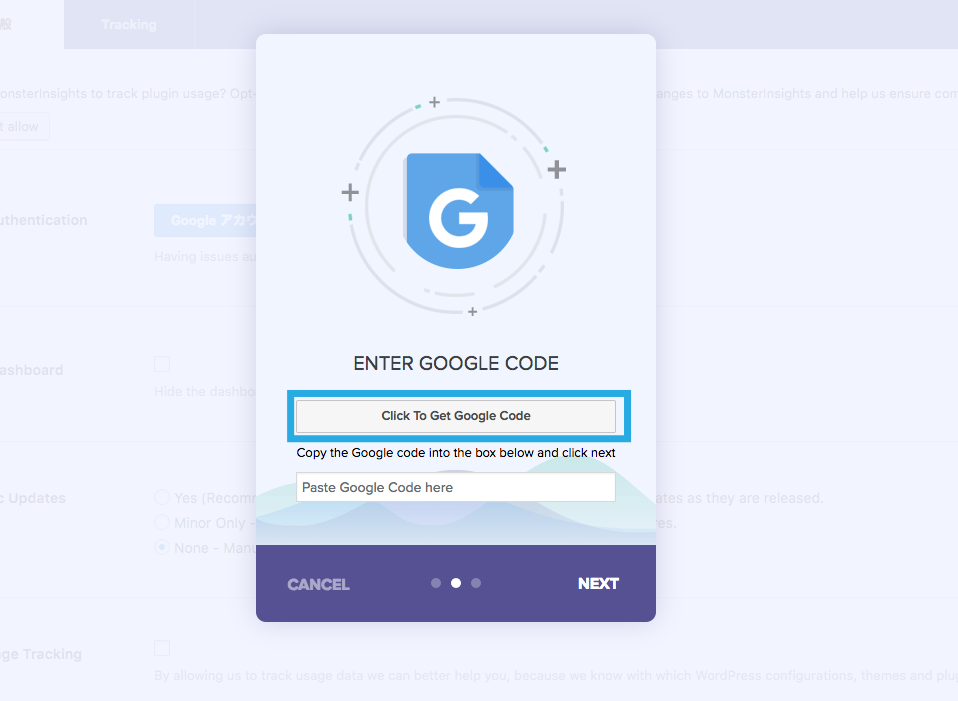
次にGoogleコードの入力画面に移ります。「Click to Get Google code」をクリックします。
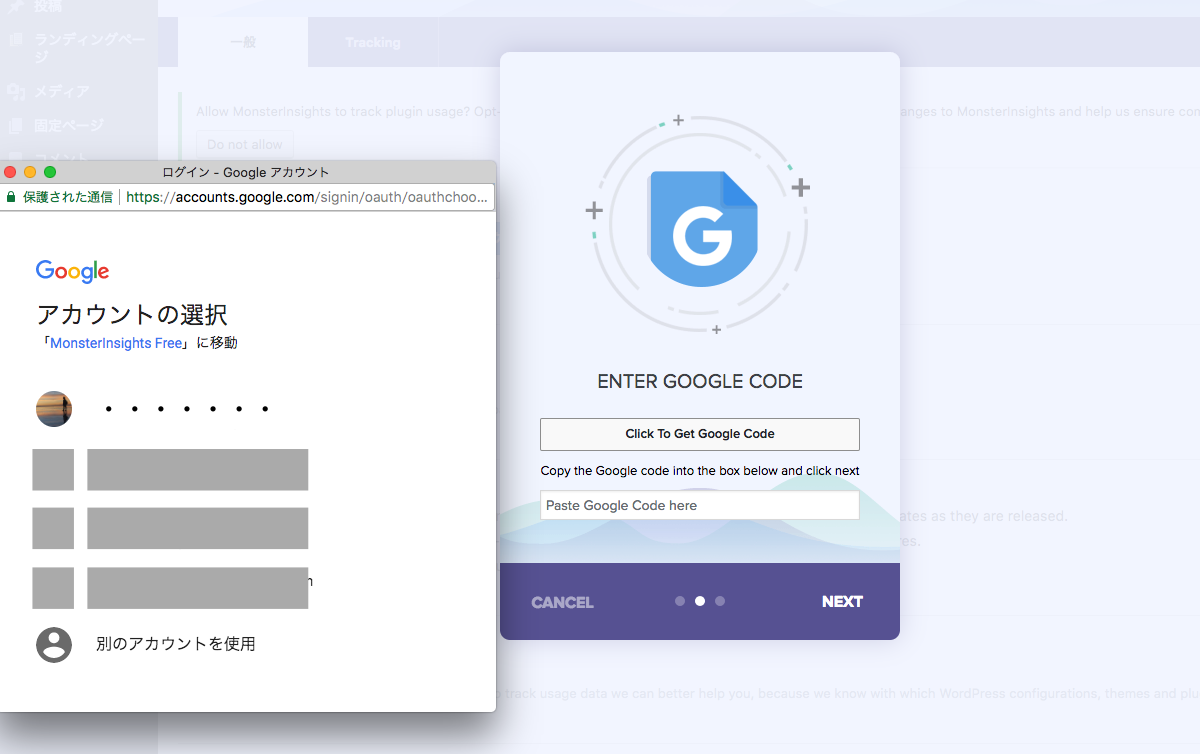
Googleアカウントの選択画面がポップアップででてきます。既にGoogleアナリティクスと紐付けているアカウントを選択します。
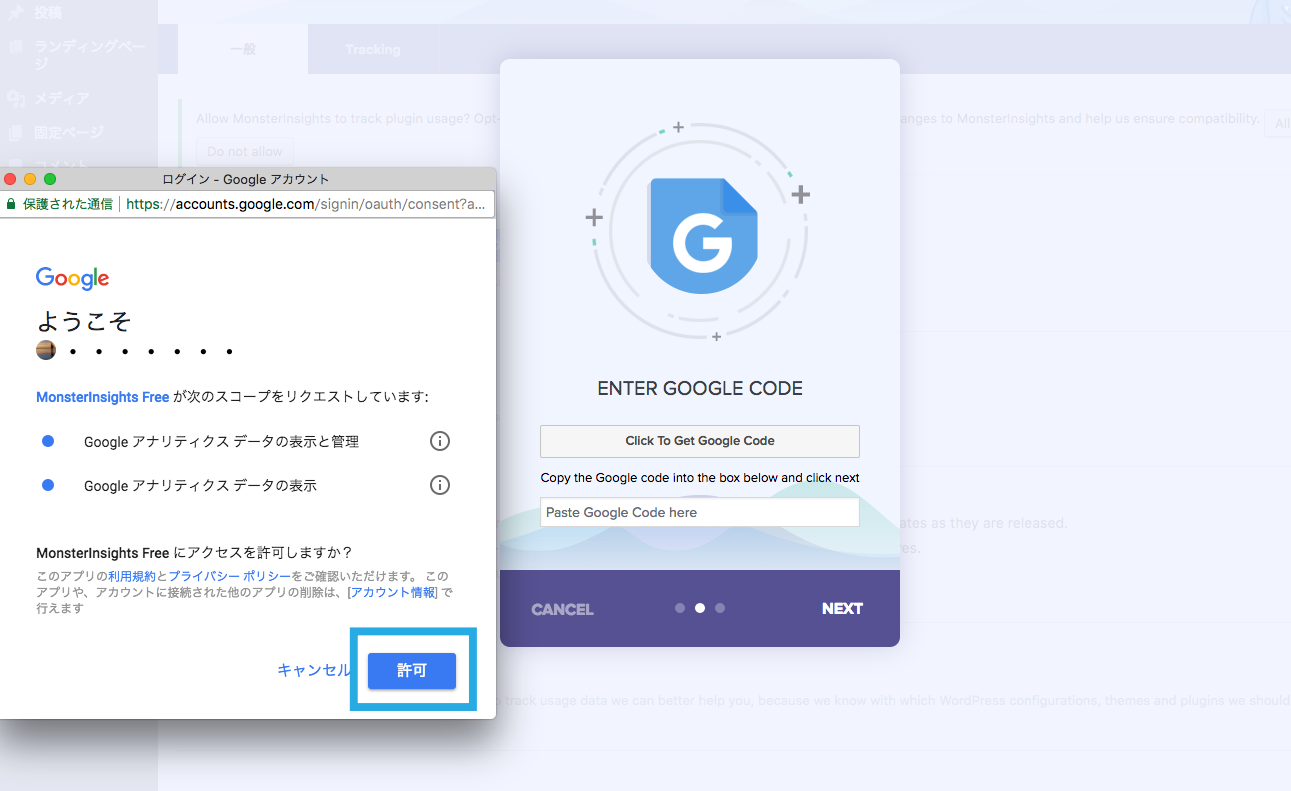
内容に同意したら、「許可」をクリック。
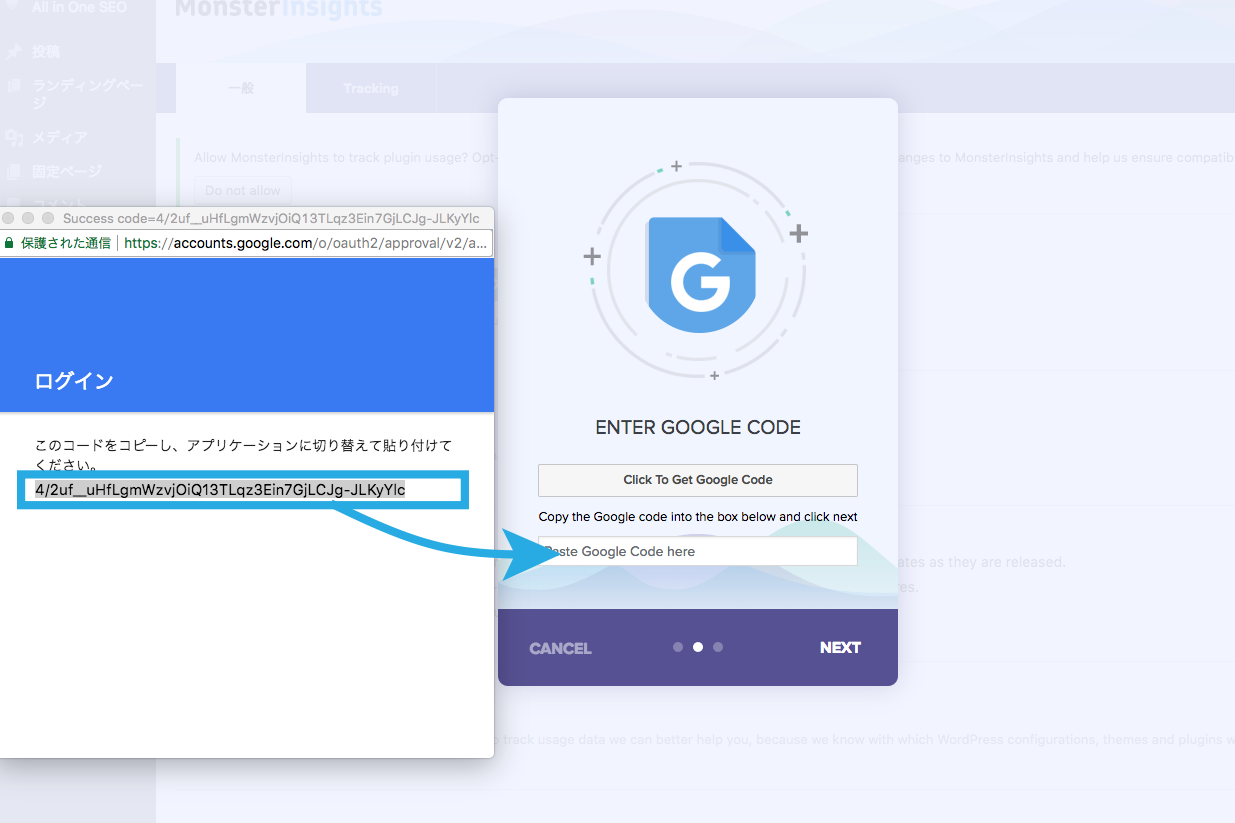
Googleコードが表示されますので、それをコピーし、アプリケーションの「Paste Google code here」の欄へ貼り付けます。良ければ「NEXT」を選択。
8. アナリティクスと連携するサイトを選択
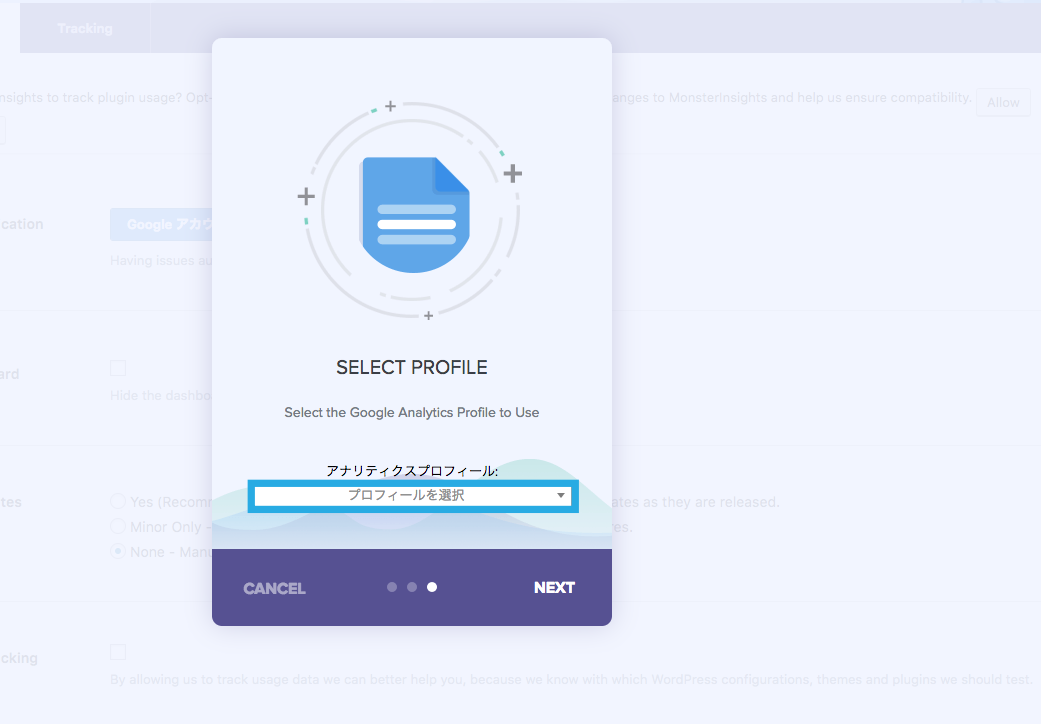
次にGoogleアナリティクスと連携するサイトを選択していきます。まずは「プロフィールを選択」をクリック。
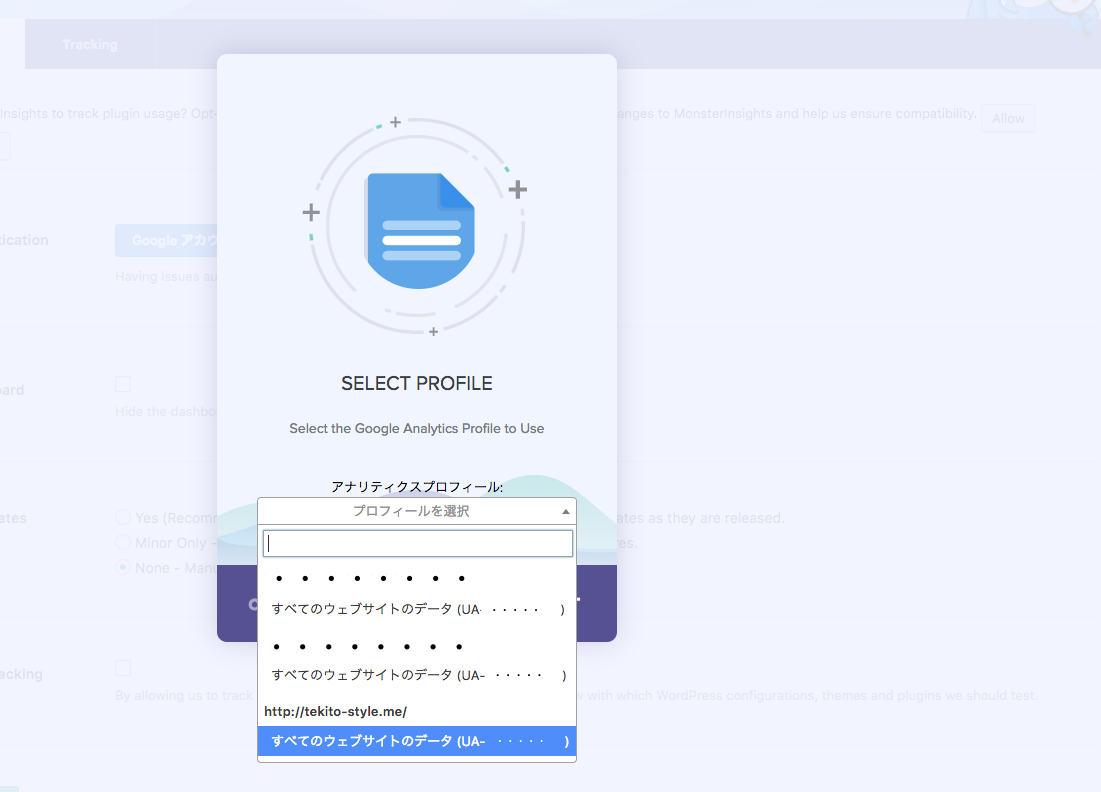
連携するサイトのURLを確認し、「全てのウェブサイトデータ」を選択します。
9. 完了画面
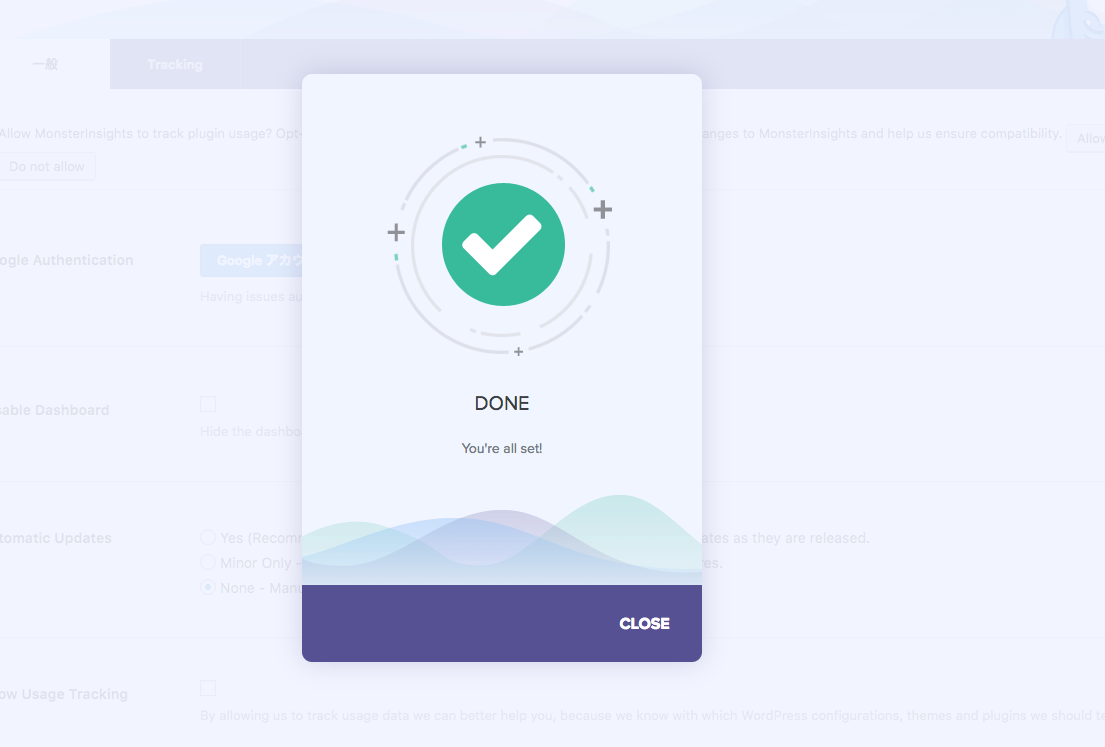
完了画面に移ります。「CLOSE」を選択しましょう。
10. 登録確認
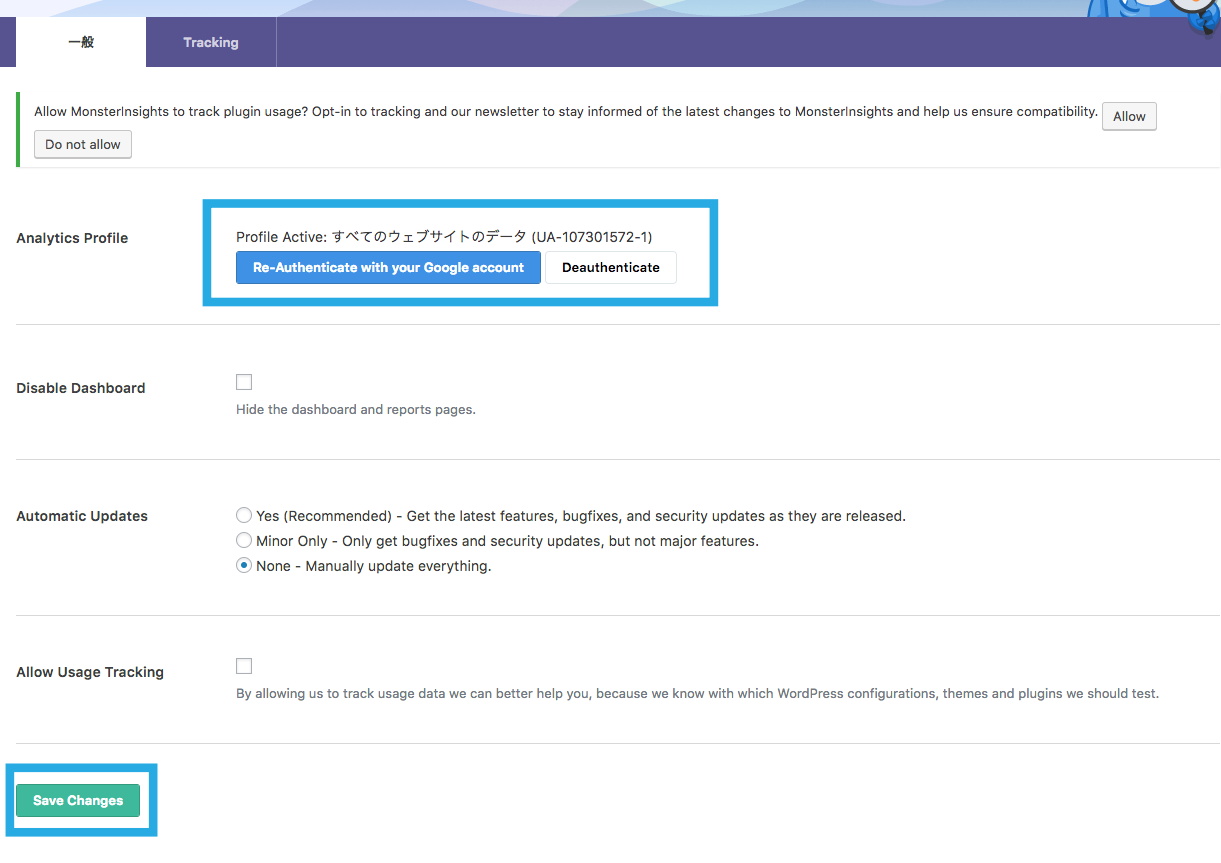
WordPressのダッシュボードに移りますので、自分のGoogleアナリティクスのコードが登録されているか改めて確認してみましょう!
良ければ「Save Changes」を押します。
これにてGoogle Analytics for WordPress by MonsterInsightsのセットが全て完了しました!お疲れ様です。
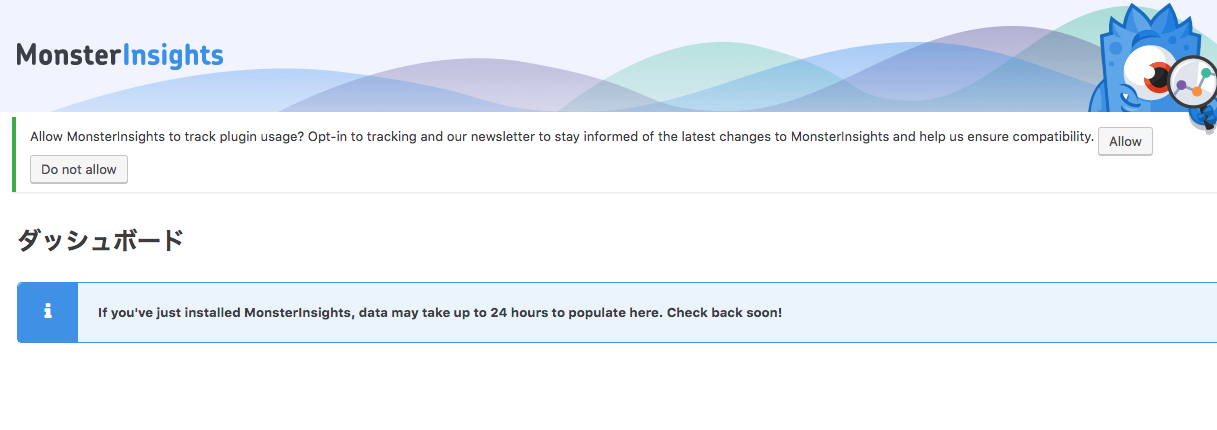
設定したばかりだと、アナリティクスの数値の確認が取れないようです。
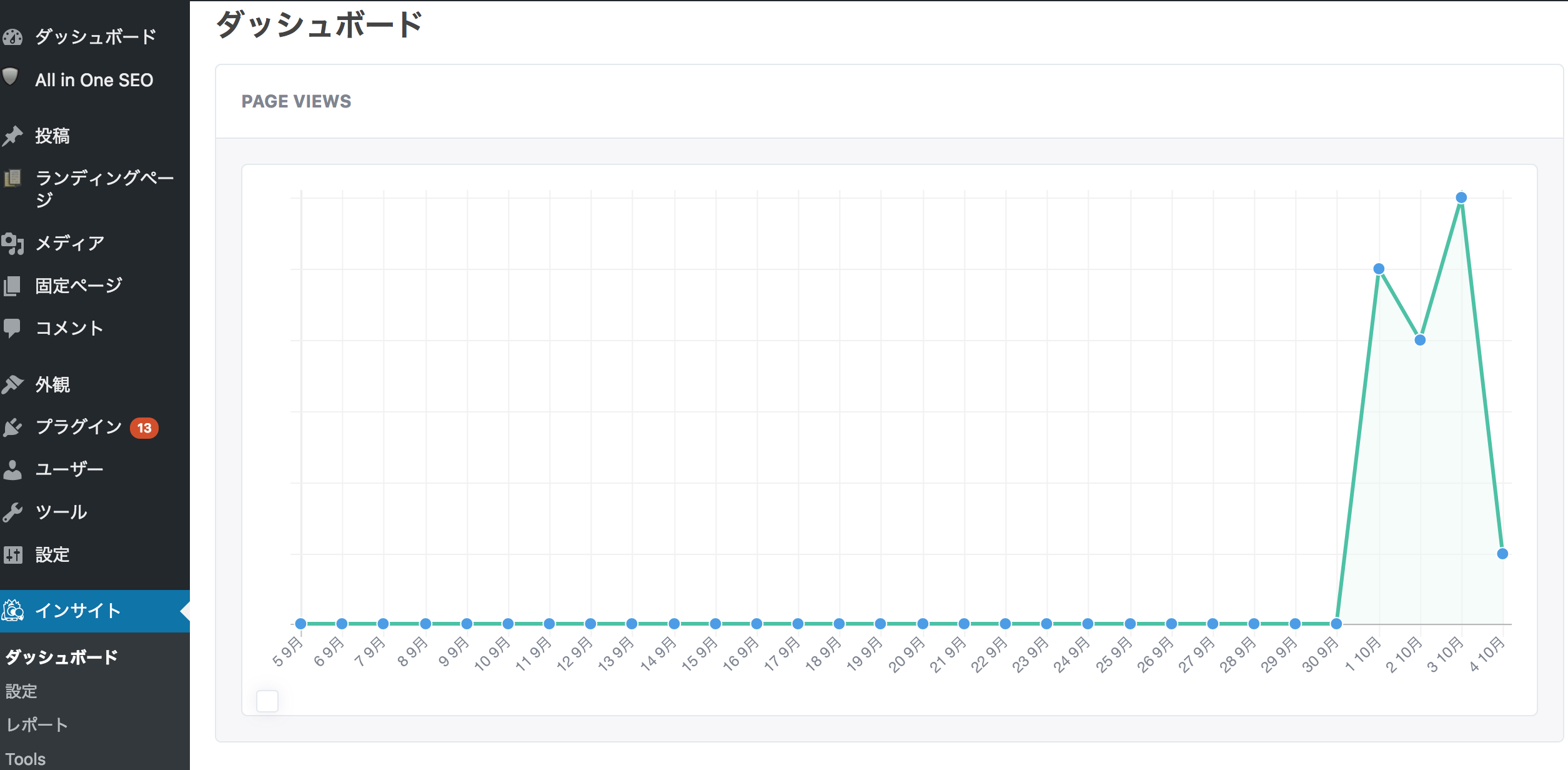
しばらくすると、このようにダッシュボード上でアクセス数を簡易的に確認することができます。僕の場合は反映までにおよそ12時間ほど掛かりました。
ここで見ることができるデータは目安程度にして、基本的に詳細な数値を使ったアクセス分析はGoogleアナリティクスで行うようにしましょう。
11. 管理者のアクセス除外
MonsterInsightsでは、WordPressの運営者本人のアクセスを除外して計測できる設定があります。
正確なアクセス解析をしたいのであれば、ぜひ設定しておきましょう。
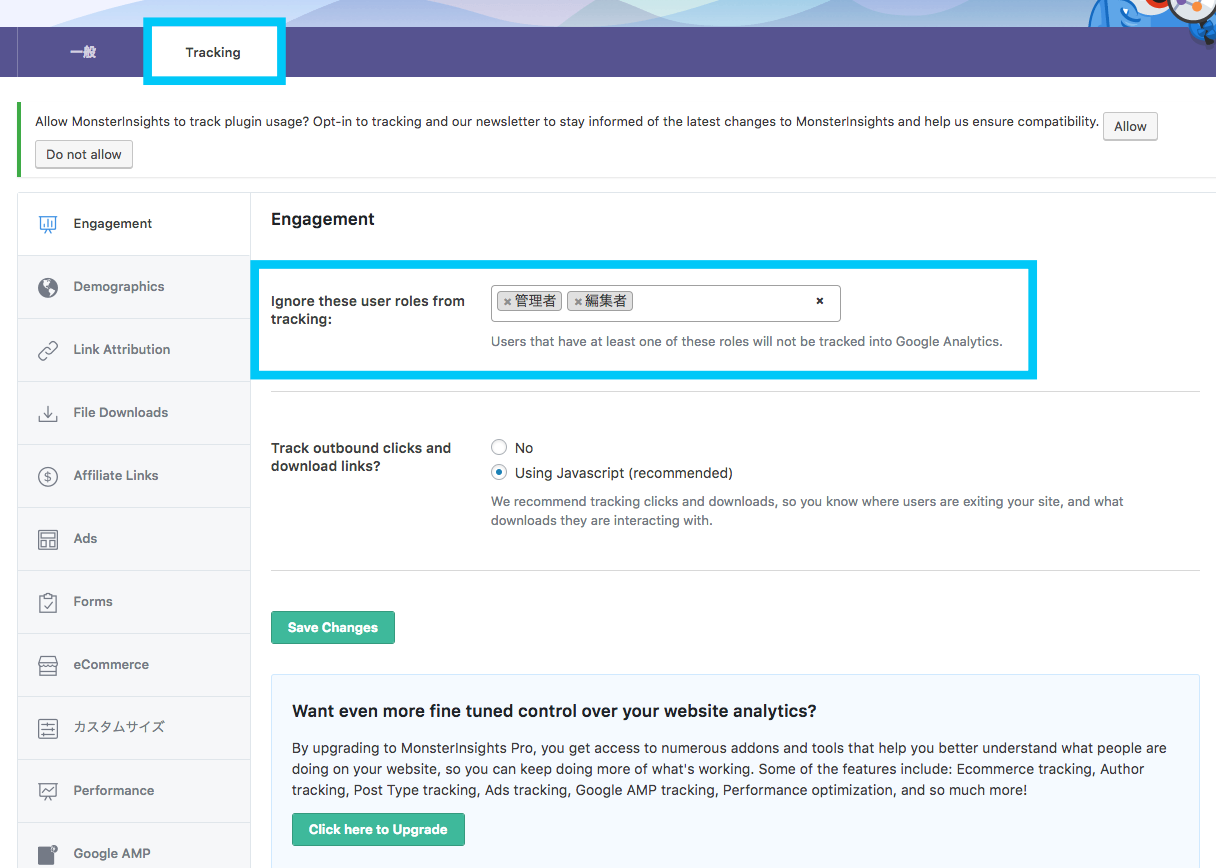
設定 > Trackingのタブを開きましょう。
その中にある「Engagement」の一番上にある「Ignore these use roles from tracking」で管理者を指定すると除外することができます。簡単ですね!
まとめ
いかがでしたか?思った以上に簡単にGoogleアナリティクスを導入できたかなと思います。
WordPressでサイトを本格的に運用していく上では、アナリティクスの活用は避けては通れません。
その際はぜひGoogle Analytics for WordPress by MonsterInsightsを選択肢に入れてみることをオススメします。
Googleアナリティクスを使う前に知っておきたい、サイト改善についての考え方はこちら↓↓
またアナリティクスの設定が完了したら、Googleサーチコンソールの登録・連携も必須です!!データの取りこぼしがないように、早く導入することをおすすめします。
下記記事では、他にも知っておくと役立つWordPressのおすすめプラグインを厳選して紹介しています ↓↓