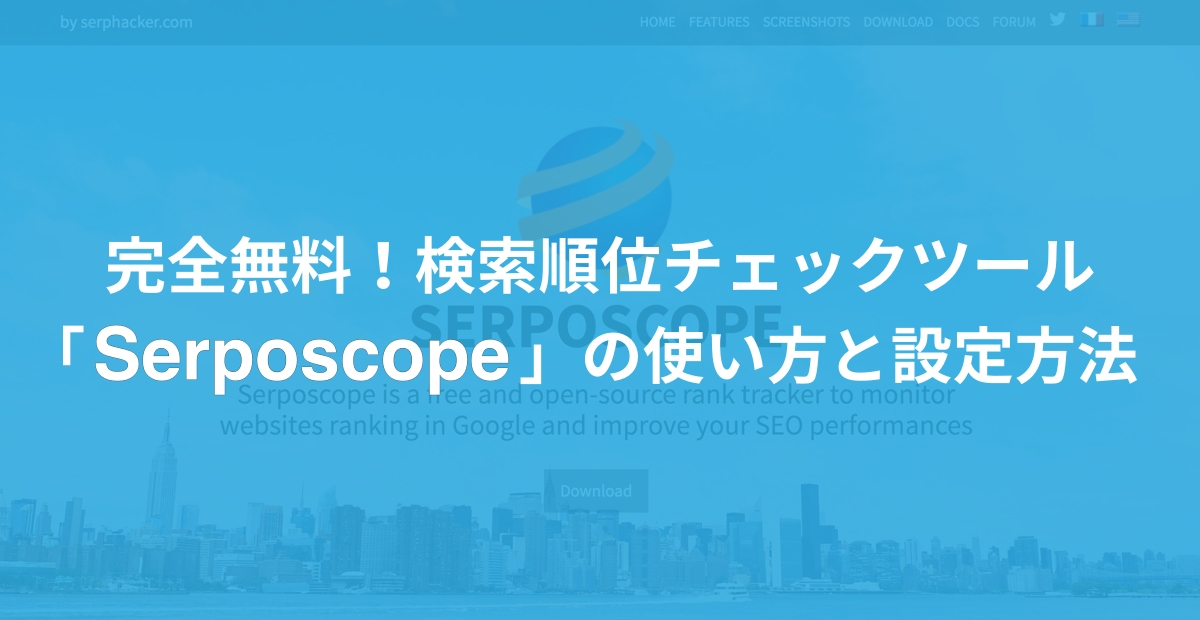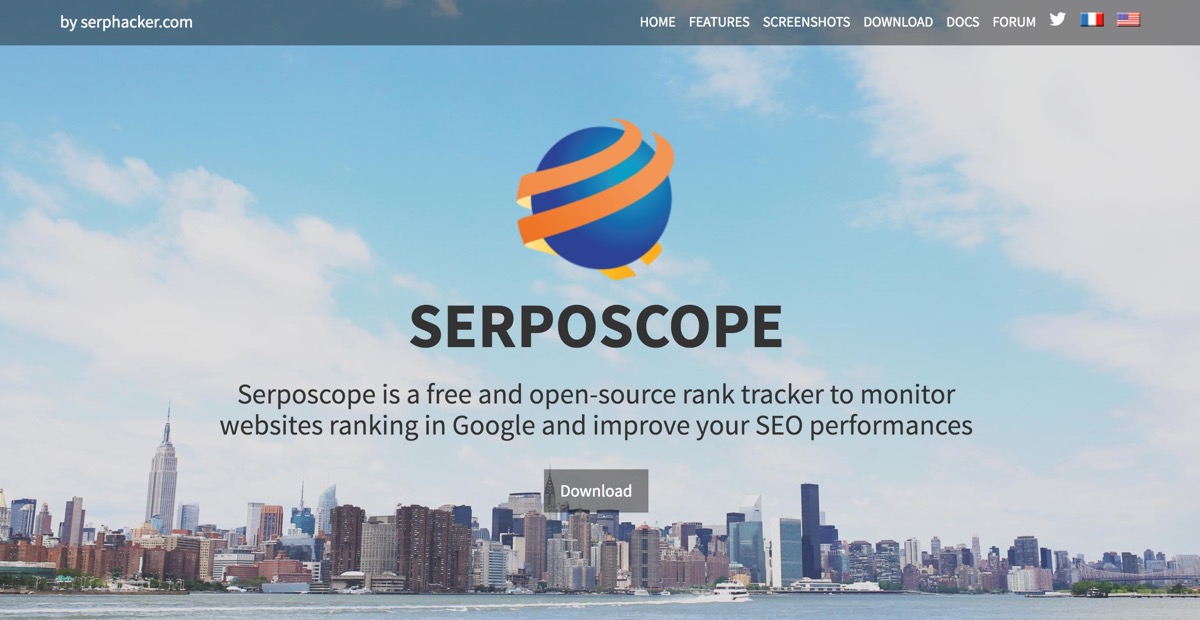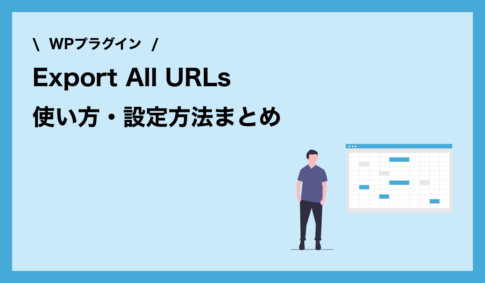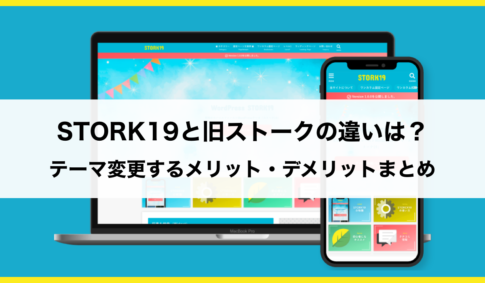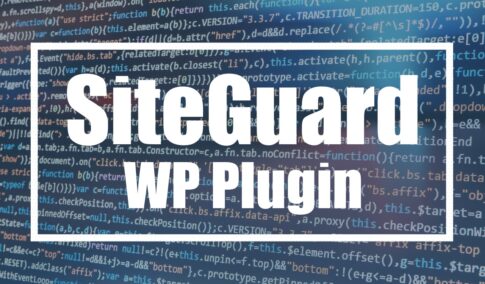SEO対策をしっかりするとなると、狙っているキーワードで順位が取れているのかを把握することは必須事項。
特に最近はGoogle先生の変動も激しいので、検索順位のチェックツールを導入して日々数値を追っていきたいと思っている方も多いでしょう。
僕は仕事柄これまで色々とSEO対策ツールに触れてきましたが、今回は特に個人でブログやウェブメディアを運用されている方に向けて、「Serposcope」という完全無料でおすすめな順位計測ツールをご紹介します。
主にMacユーザーに向けて、Serposcopeを使うメリットや使い方、設定方法などを解説するのでぜひ参考にしてみてくださいね。
Contents
検索順位チェックツール「Serposcope」とは?
Photo by : Serposcope公式サイト
SerposcopeはGoogle上のウェブサイトの検索順位を監視し、定期的に順位計測をしてくれるツールです。オープンソースなので、誰もが無料で利用することができます。
また無料にも関わらずキーワード計測で必要十分な機能を備えています。SEO対策をするためにコストを極力抑えたい方には重宝するツールとなるはずです。個人でサイト運用している人におすすめですね。
ちなみにMacとWindows、どちらの環境でも利用することが可能です。デスクトップに落とすことも可能ですし、やや高度ですがサーバー上で実行することもできます。
Serposcopeのメリットや役立つ機能
色々な検索順位チェックツールがある中で、Serposcopeを使うメリットや役立つ機能はどのようなものがあるのでしょうか?主なものを5つ紹介します。
メリット1. 完全無料!
はい、何度も言っていますが、無料で利用できるのが最大の強みでしょう。SEOツールはGRCやランクトラッカーなど安いもので年間数万〜、法人向けツールであれば、契約プランにもよりますが月間で10万円〜。高いと30万円くらいかかります。
ですのでコストゼロで導入できる検索順位ツールはかなり魅力的ですね。
メリット2. 計測キーワード数と設定できるウェブサイト数は無制限
他のSEOツールだと、キーワード登録数に制限がある場合も多いです。しかしSerposcopeでは指定できるキーワード登録数に限りはないので、何個でも計測することが可能です。
また計測対象のウェブサイト数にも限りがないので、1人で複数サイトを運用している場合や競合サイトを登録して順位をチェックすることも可能です。
メリット3. 自動計測してくれる
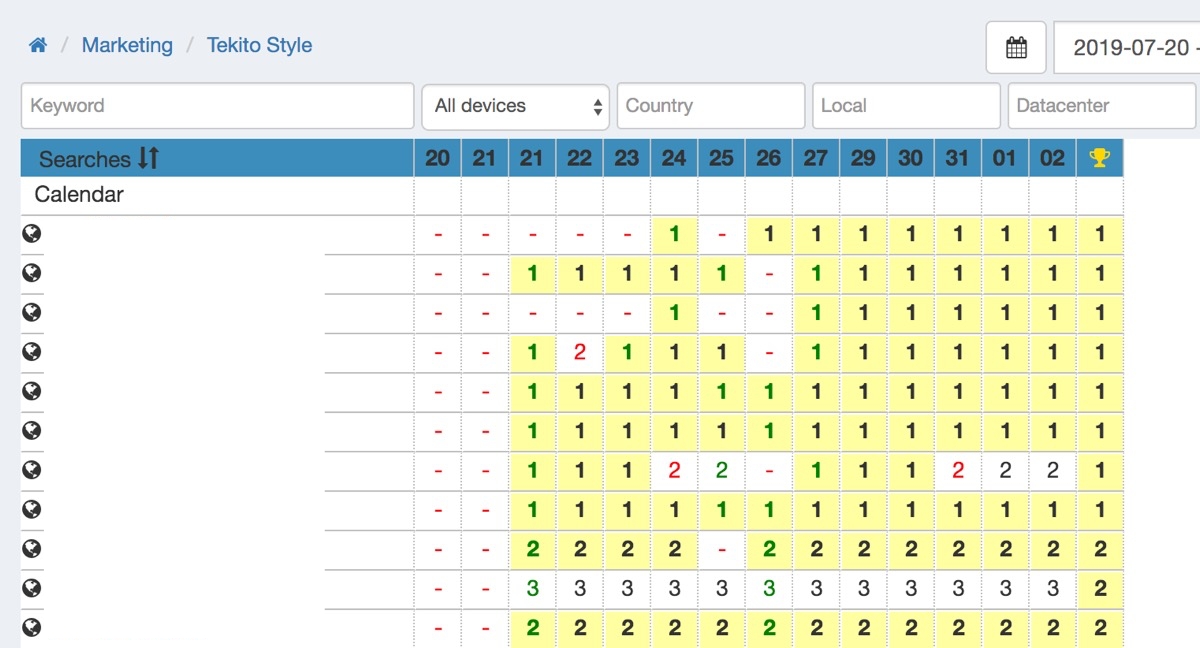
計測時間を設定すれば、自動で指定の時間になったタイミングで検索順位を自動で計測を開始してくれます。
ただし、デスクトップにツールを落としている場合は、計測開始のタイミングでデスクトップPCを立ち上げて、ネットに繋げている必要があります。
メリット4. デバイス別に順位計測可能
別々にキーワード登録をする必要はありますが、同じキーワードでもPC版とスマフォ版それぞれで順位を計測できます。
PC版では順位が取れているけど、スマフォの検索結果では順位が低いなんていう場合もあるので、別で計測できるのはありがたいですね。
メリット5. カテゴリ別に集計が可能
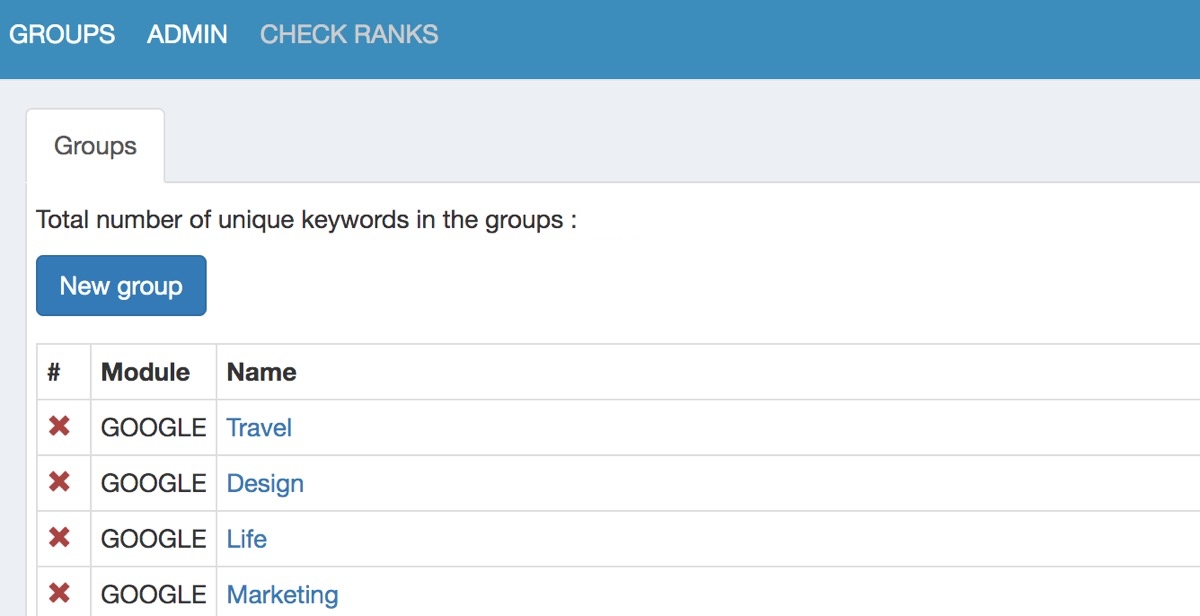
計測するキーワードを特定のグループに分けて管理することも可能です。サイトを1つしか運用していなければ、記事カテゴリ別に集計してもよいでしょう。またPCとSPでグループを分けてもいいですね。
複数サイトを運用している場合は、キーワードカテゴリ別にサイトを横断して計測することも可能ですし、サイトごとに計測することも可能です。
Serposcopeのデメリットや不便なところ
続いて、Serposcopeのちょっと微妙なところも見ていきましょう。無料なので全く文句は言えないですが、気になる方は有料版ツールの導入を検討しましょう。
デメリット1. 時々順位計測がエラーになる
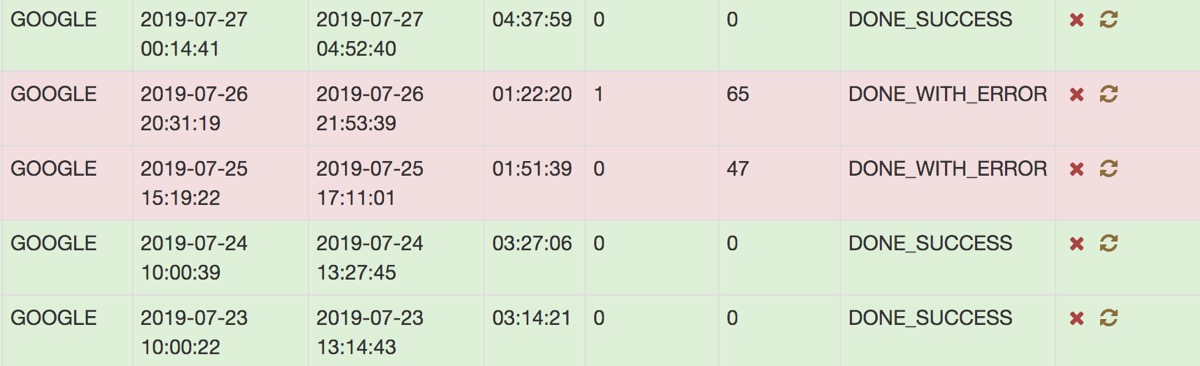
一番不便なのはこれですね。計測順位をチェックしている時に、時々エラーが発生して計測が止まることが起きます。キーワード数が少ない場合は特に問題ないのですが、計測するキーワード数が200とかを超えてくるとエラーが発生します。
原因は計測順位を自動チェックする時に、Googleの画像認証機能に引っかかること。人による操作なのか、ロボットによる操作なのかGoogleが判定するのですが、問題に正解できないとエラーとなり順位計測失敗に。
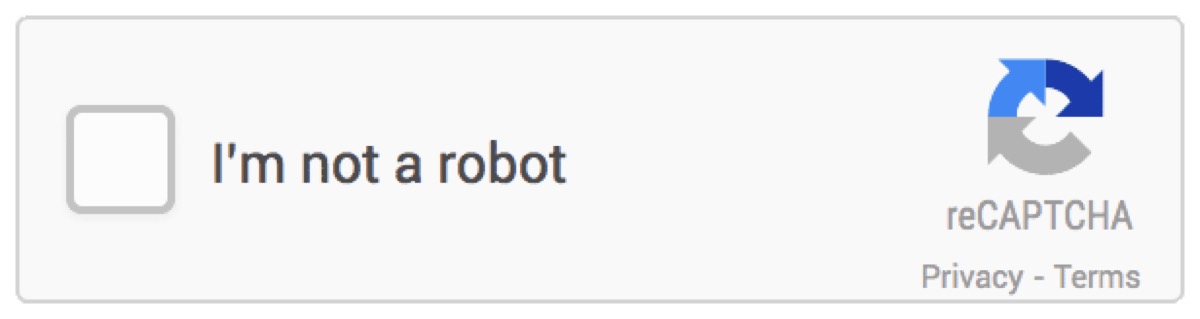
Photo by : developers.google.com
対処方法としては計測するキーワード数を絞る、計測にかかる時間を増やす、有料の画像認証を回避するサービスを使うなどいくつかあるので、詳細は後述します。
デメリット2. 大規模サイトの順位計測には向かない
計測するキーワード数が何万〜何十万とあるような法人運営の大規模サイトの場合は、上述した計測エラーなどの関係でSerposcopeは向かないかなと思います。普通に有料ツールを導入しましょう。
デメリット3. 導入・初期設定が少しわかりにくい
アプリのようにダウンロードしたらすぐ簡単に使える!というのを想像していると、最初のツール導入時に躓くかもしれません。Javaの設定など、ちょっとしたMac側の確認と調整をする必要があります。
Serposcopeの導入方法
Serposcopeについておおよそ分かってきたところで、Serposcopeの導入と設定方法を確認していきましょう。今回はMac版での導入方法を解説していきます。
1. Javaのバージョンをチェック
Serposcopeが動作するためには、Javaのバージョンが1.8以上である必要があります。システム環境設定から確認してみましょう。
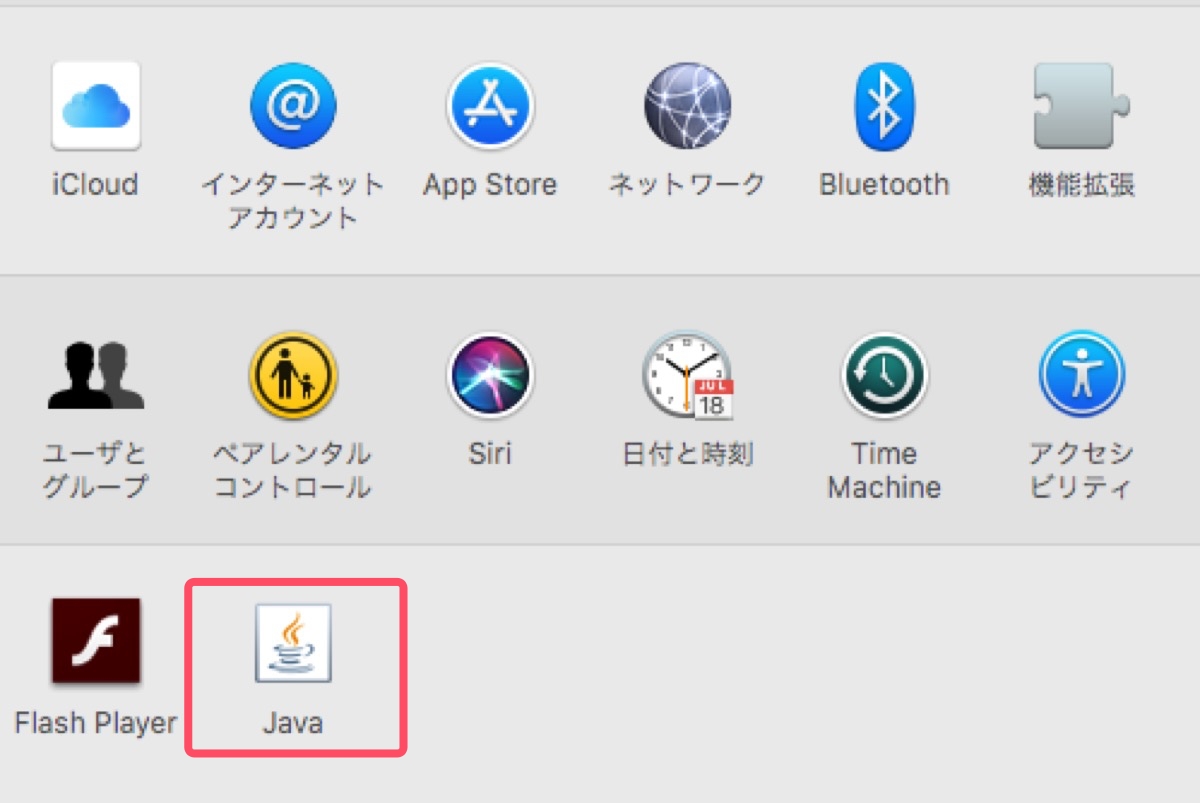
メニューにあるシステム環境設定から「Java」の項目をクリックします。
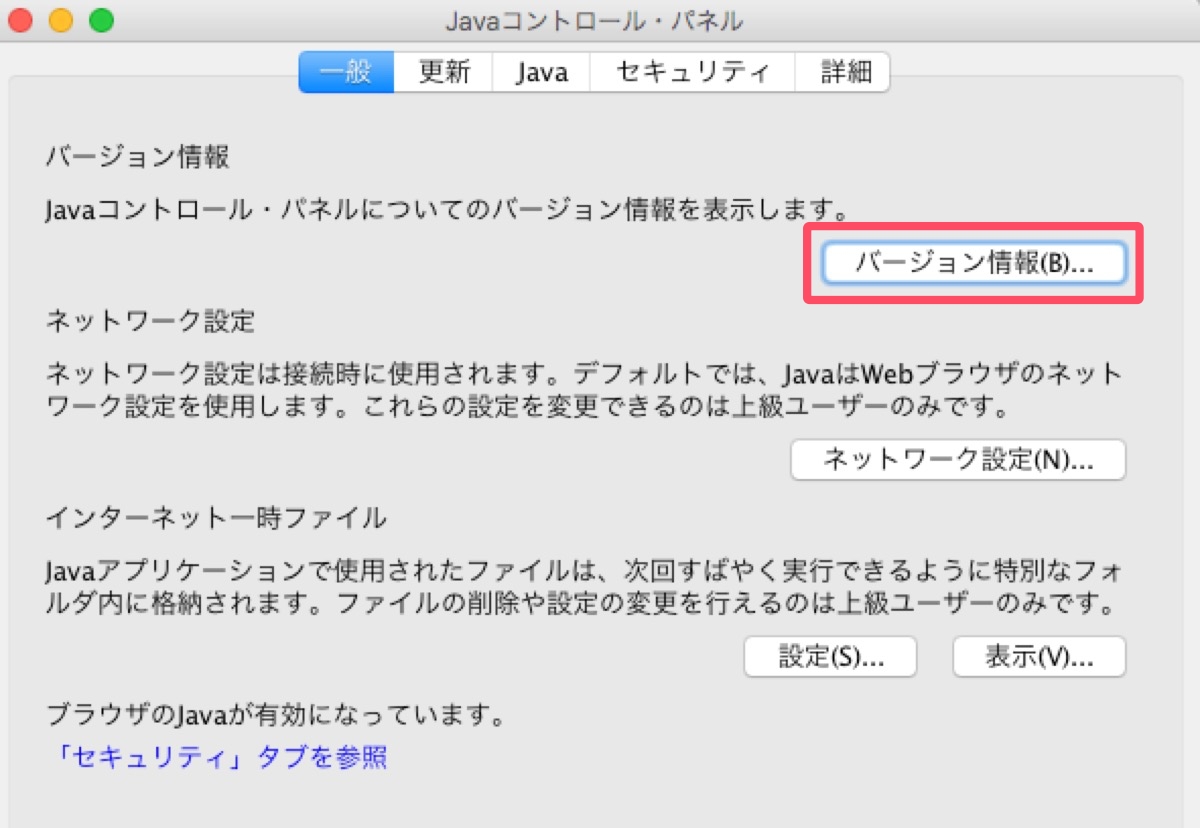
別ウィンドウが開くので、「一般」タブにある「バージョン情報」をクリックします。
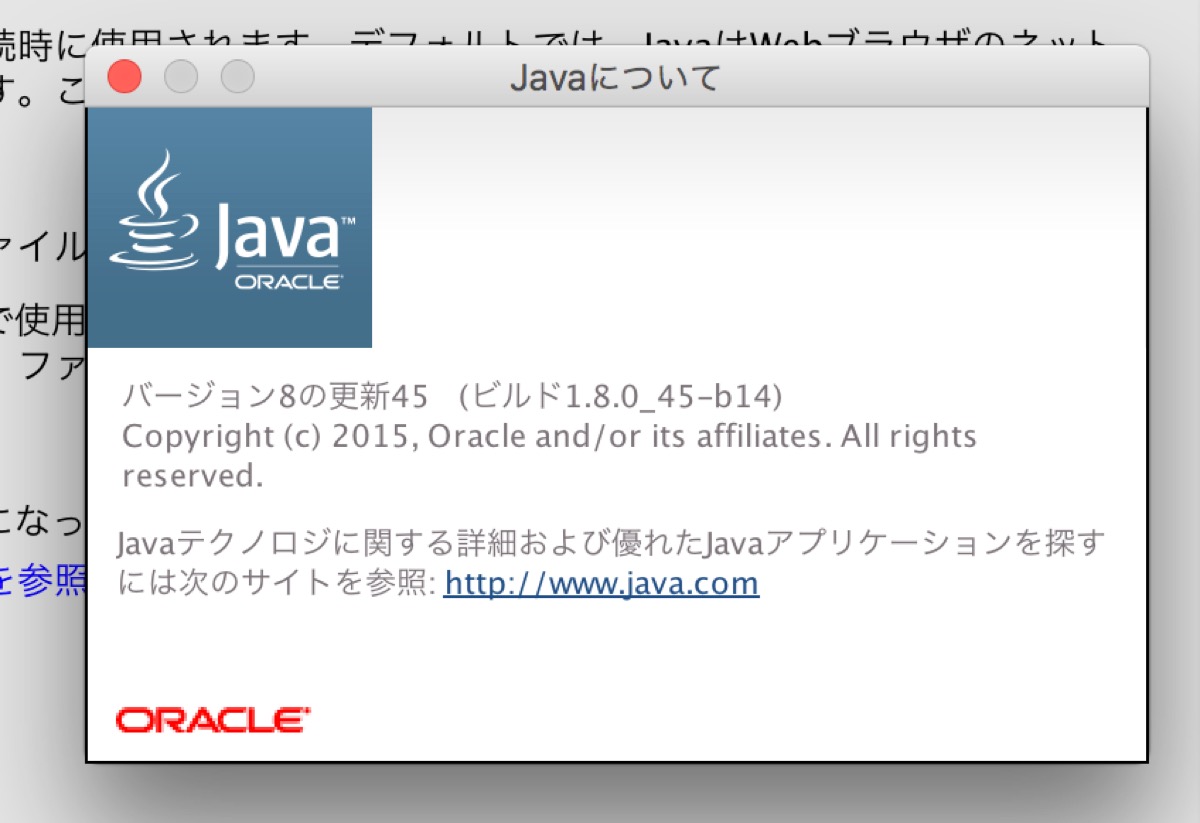
「ビルド 1.8.0」とあるので、問題なさそうですね。
Javaがそもそも入っていない場合は新規でインストール、既に入っているけどバージョンが昔の場合は「更新」タブから最新版にアップデートしましょう。
新規インストールする際は、Oracleの公式サイトからダウンロードできます。
Java for Mac OS Xのダウンロード
2. 公式サイトからダウンロード
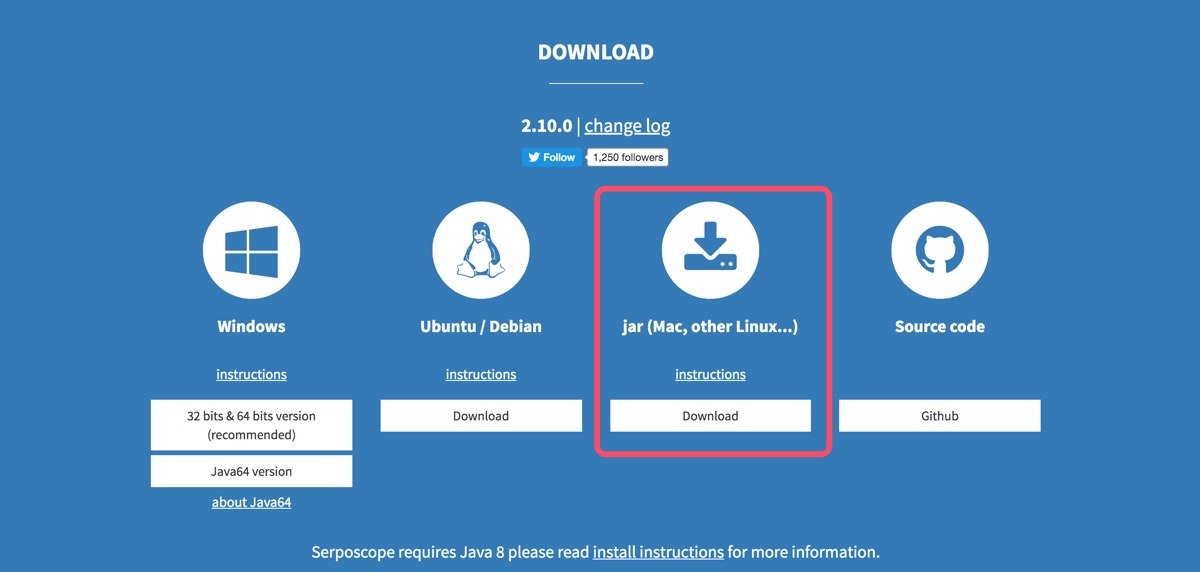
まずは公式サイトからSerposcopeをダウンロードしていきましょう。
Macの場合は、「jar (Mac, other Linux…)」の項目からダウンロードします。
3. ダウンロードしたファイルを解凍・実行
ダウンロードした「serposcope-2.10.0.jar」をダブルクリックして解凍・実行します。

「この種類のファイルはコンピューターに損害を与える可能性があります。」と出ますが、「保存」を選択しましょう。
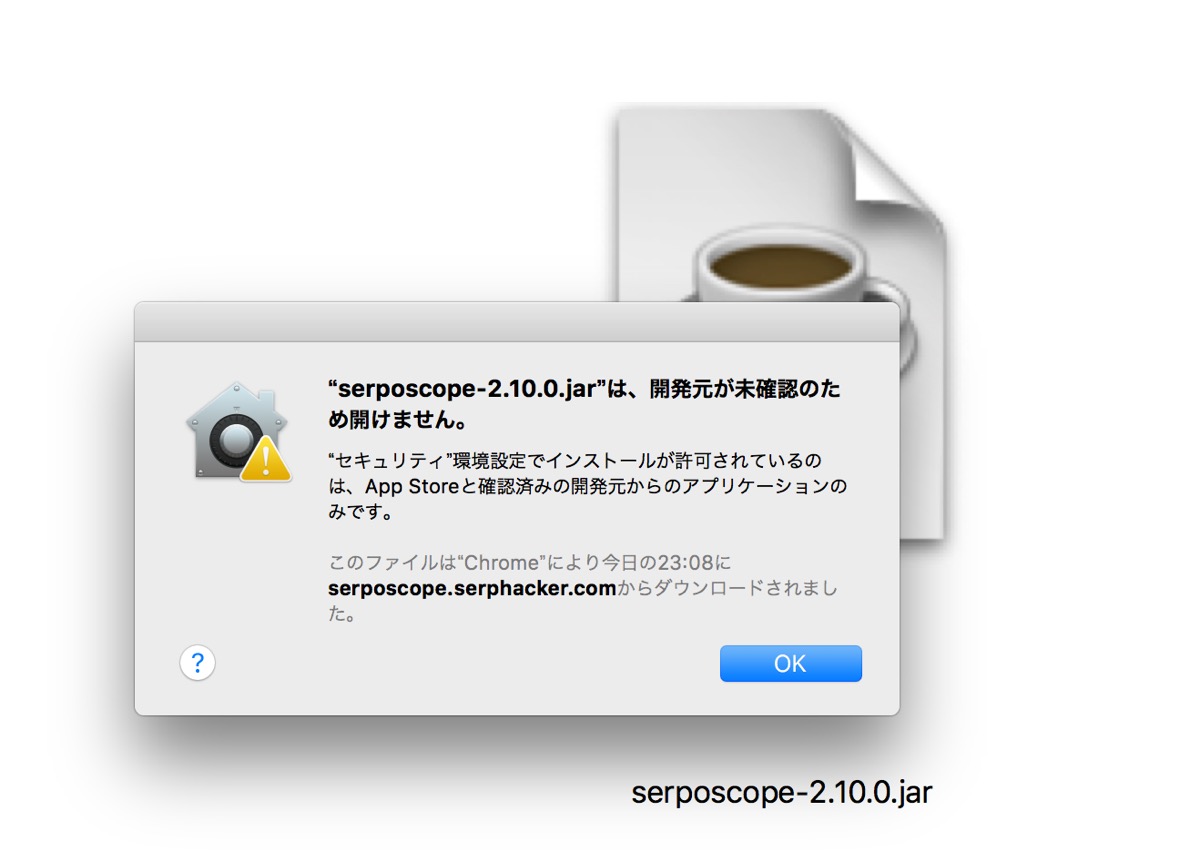
またMacを使っている場合、「開発元が未確認のため開けません」と表示される場合があります。その場合はMacの設定を変更する必要があります。
変更するには、まずシステム環境設定から、セキュリティとプライバシーを選択します。
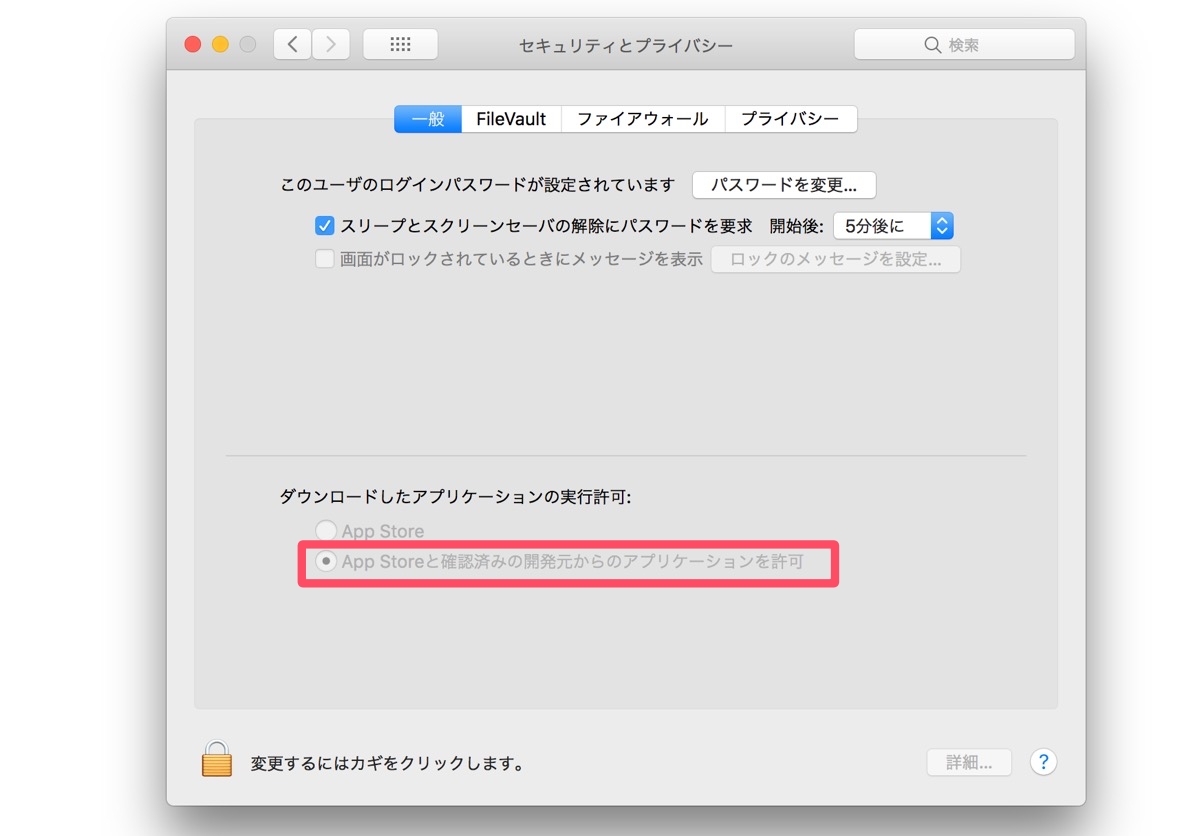
「一般」タブの下部「ダウンロードしたアプリケーションの実行許可」の欄にある、「App Storeと確認済みの利用元からのアプリケーションを許可」にチェックをつけましょう。
1点注意としては、Serposcopeの実行に成功してもアプリが立ち上がるわけではありません。何も変化がないように見えて焦りますが、次に進んでOKです!
4. http://127.0.0.1:7134/にアクセス
全然起動していないように見えて、僕はエラーか何か発生したのかなと思っていたのですが、Serposcopeはブラウザベースで利用する感じです。実行できたら、ひとまず下記URLにアクセスしてみましょう。
5. アカウントを作成
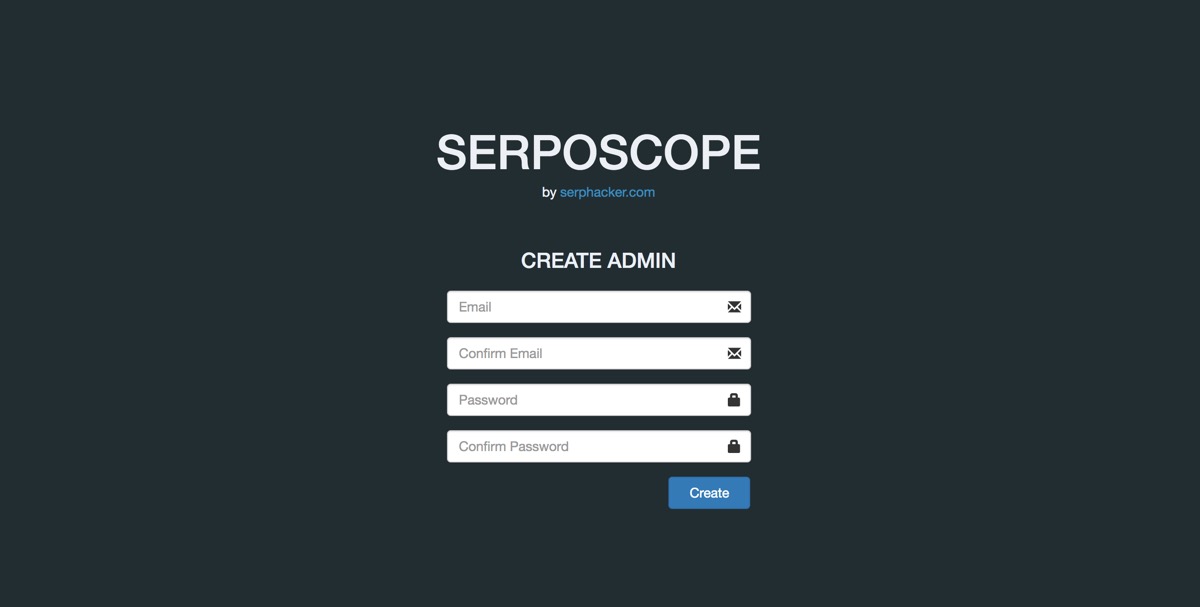
すると上記の画面が表示されます。メールアドレスとパスワードを入力し、アカウントを作成します。
入力したら「create」ボタンを押し、ログインしてみましょう。
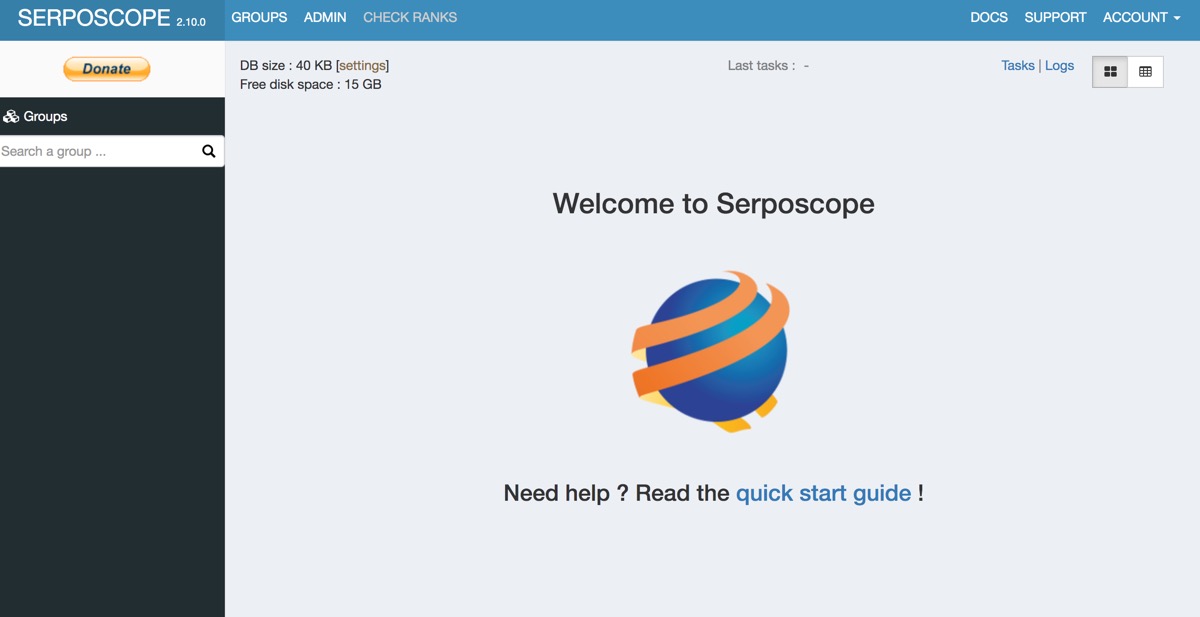
無事ログインできると、「Welcome to Serposcope」の文字が!ひとまずここまでお疲れさまでした (^^)
6. Serposcopeの自動起動設定
最後にひとつやっておきたいことがあります。それはMacを再起動やログインし直した時に、Serposcopeも自動で起動するようにする設定です。
その設定をしないと、再起動のたびにSerposcopeのjavaファイルを手動で立ち上げないといけなくなります(Macの電源を切ると、特に設定していない場合javaファイルも停止したままになる)。順位計測を自動でする場合、これだとなかなか面倒くさいですよね。
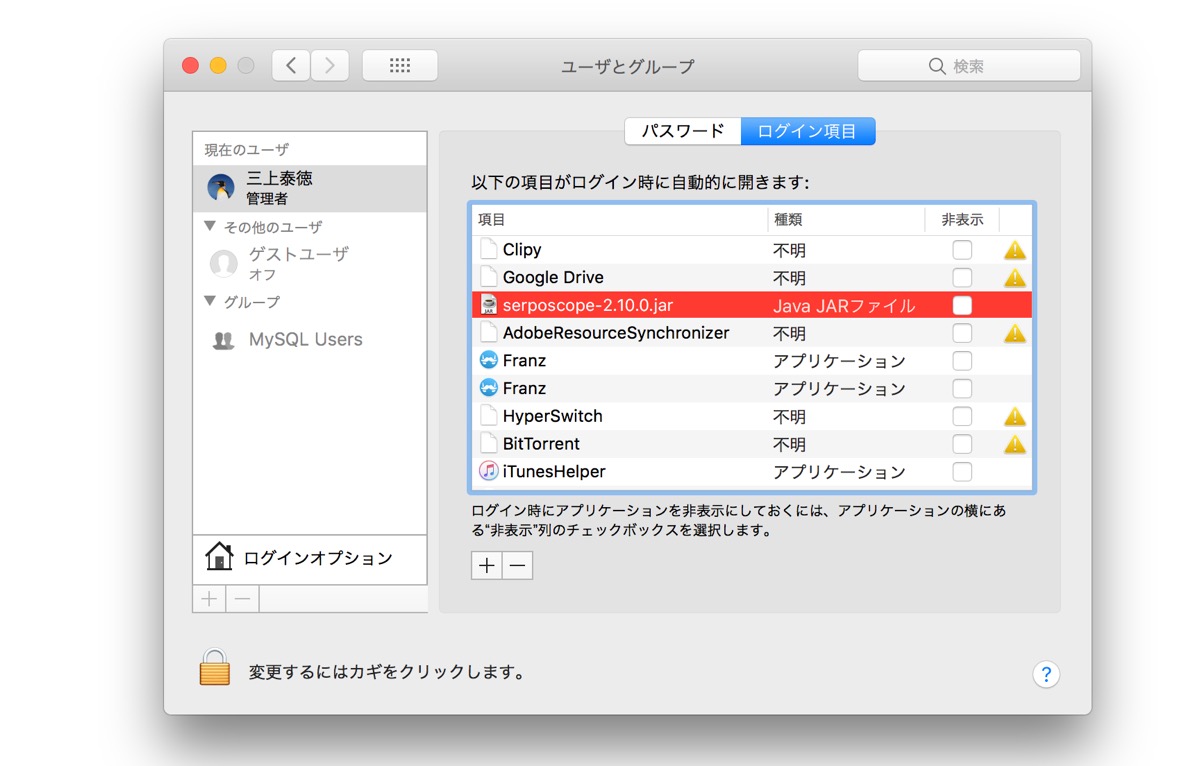
Serposcopeの自動立ち上げ設定をするには、システム環境設定から「ユーザーとブループ」の項目を確認します。「ログイン項目」のタブを開く、先ほどダウンロードした「serposcope-2.10.0.jar」ファイルを追加します。これで自動で立ち上がるようになりますよ!
Serposcopeでやっておくべき初期設定
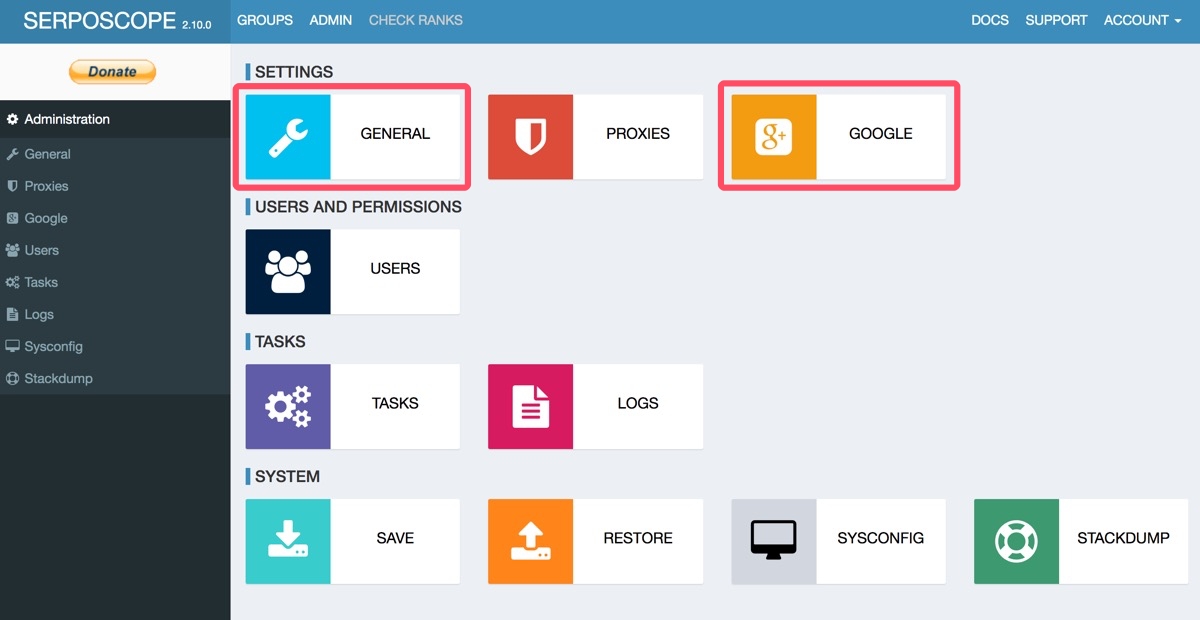
Serposcopeの導入が完了したところで、順位計測するための下準備をしていきましょう!
設定にはメニュータブにある「ADMIN」の項目をクリックします。
http://127.0.0.1:7134/adminからも設定できますよ。
主に使うのはGENERALとGOOGLEの項目です。
1. 自動更新時間の設定
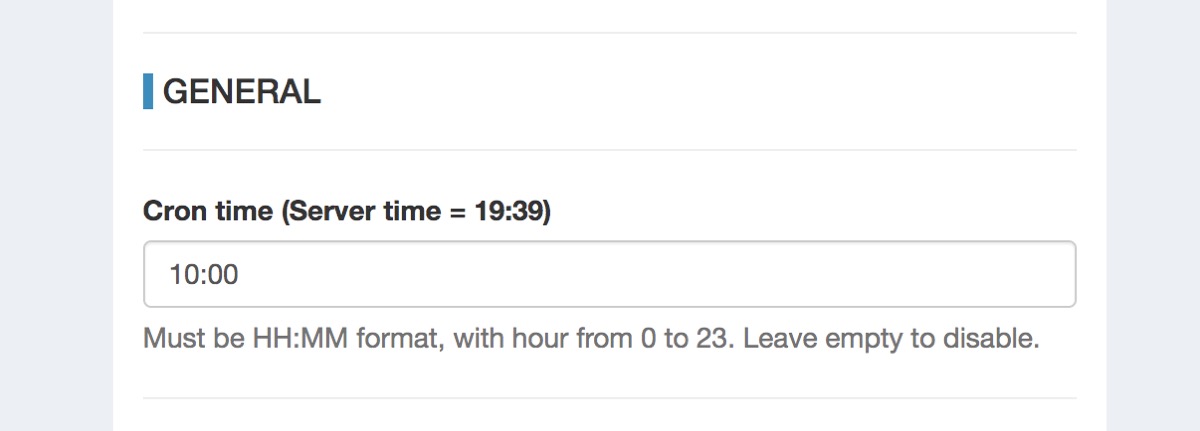
まずは順位計測を自動で開始するタイミングを設定します。
の欄に計測開始時間を記載します。
Serposcopeの自動更新機能を使うには、計測開始のタイミングでネット環境でPCを起動している必要があります(※ Serposcopeをデスクトップに落として活用している場合。サーバーに落としている場合は関係なし。)
僕は10:00に仕事を開始することが多いので、10:00 に設定しました。
ちなみに設定が完了したらページ下にある「Save」ボタンを必ず押しておきましょう!
2. 保存データ数の設定
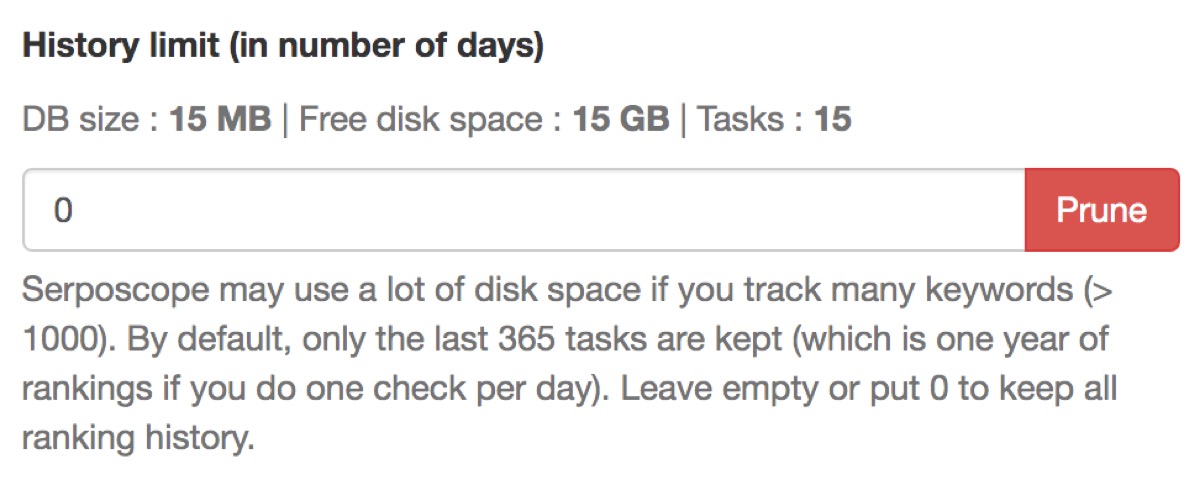
デフォルトでは、最後の365個の更新タスクの履歴のみが保持されます。つまりこのままだと毎日計測した場合、最新の1年間分のデータしか保存できないので、これを無制限にします。
上記の項目を0、もしくは何も記載しないで空の状態にしておくと、保存件数を無制限にできます。
3. 順位計測時間の設定
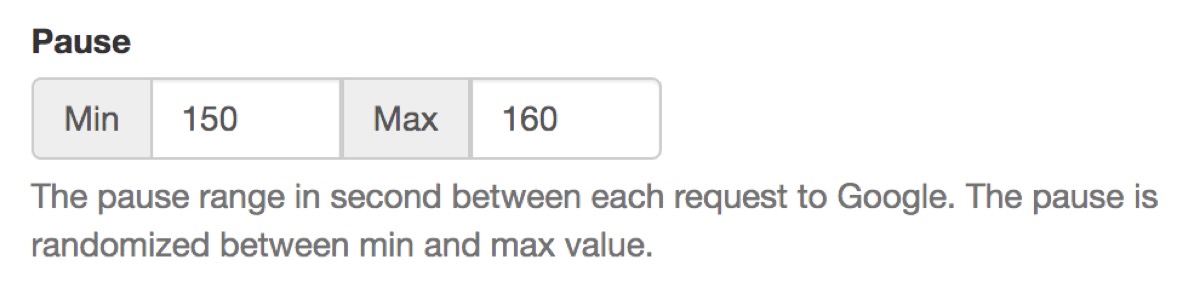
1つ1つのキーワードに対して計測にかかる時間を調整することができます。
え、早い方がいいじゃん!と思うかもしれませんが、上述したようにキーワードを巡回するスピードが早すぎるとGoogle先生にロボットとして認証されてしまいます。
画像認証が出ると自動計測が止まりエラーになってしまうので、ロボットとして認識されないスレスレなスピードで順位チェックすることをおすすめします。
の項目から、1つ1つのキーワード順位計測にかかる時間の最小値と最大値を調整します。色々テストしてみたのですが、150〜160に設定すると全くエラーが発生しなくなりました。
ただこのペースだと100キーワードをチェックするのに4時間くらいかかる計算にはなりますね。ご参考まで!
4. 順位を計測する国の設定
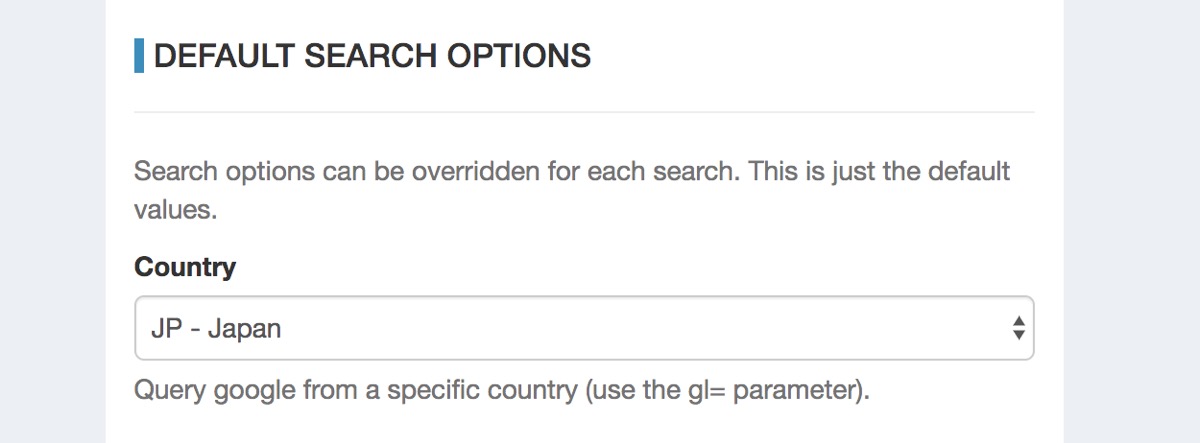
キーワードの順位を計測するにあたり、メインとなる国を指定します。
日本のクエリを計測する場合は「JP – Japan」を選択しましょう!
5. デフォルトで計測するデバイスを選択
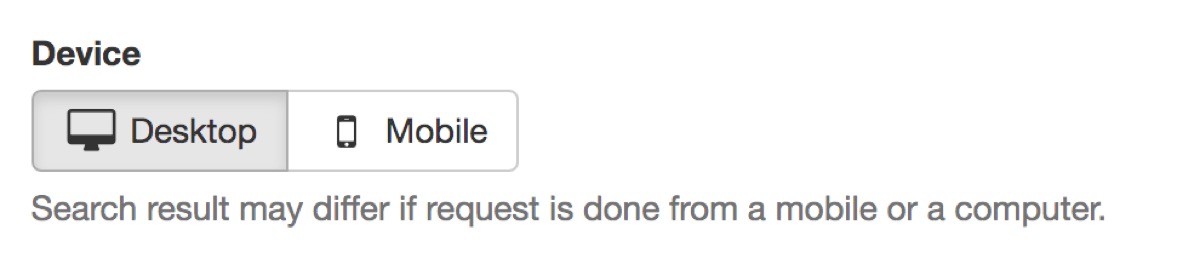
デフォルトで計測するデバイスをPCかスマフォかで選択できます。キーワードを追加した際に、特に指定しなければ選んだデバイスの順位がメインで計測されるようになります。
PCとスマフォのどちらも計測したい場合は、キーワード追加時にPCとSPの両方を登録する必要があります。
Serposcopeの使い方
導入から初期設定まで完了してきました。ここからはキーワード順位を計測するために、キーワードの登録方法と利用方法について解説します!
キーワードを設定するには以下の流れになります。
↓
Webサイトの登録
↓
キーワード追加
1. グループの作成
まずはグループを作成しましょう!どのようにキーワードのグループを分けるかは、サイトの運用状況やどうキーワードを計測したいのかによります。
サイトごとにまとめてキーワードをまとめて計測したい場合は、「グループ = サイト」としてもよいでしょうし、キーワードのカテゴリごとにグループを作ってカテゴリごとに管理してもOKです!
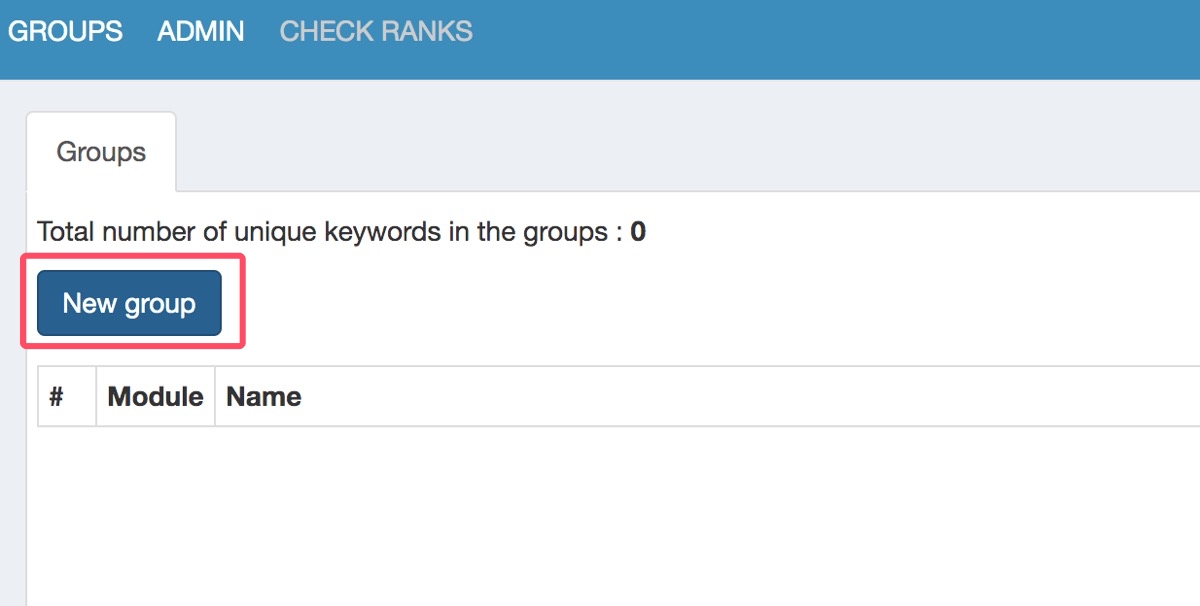
グループを作成するには、メニューにあるGROUPSから「New Group」のボタンを押します。
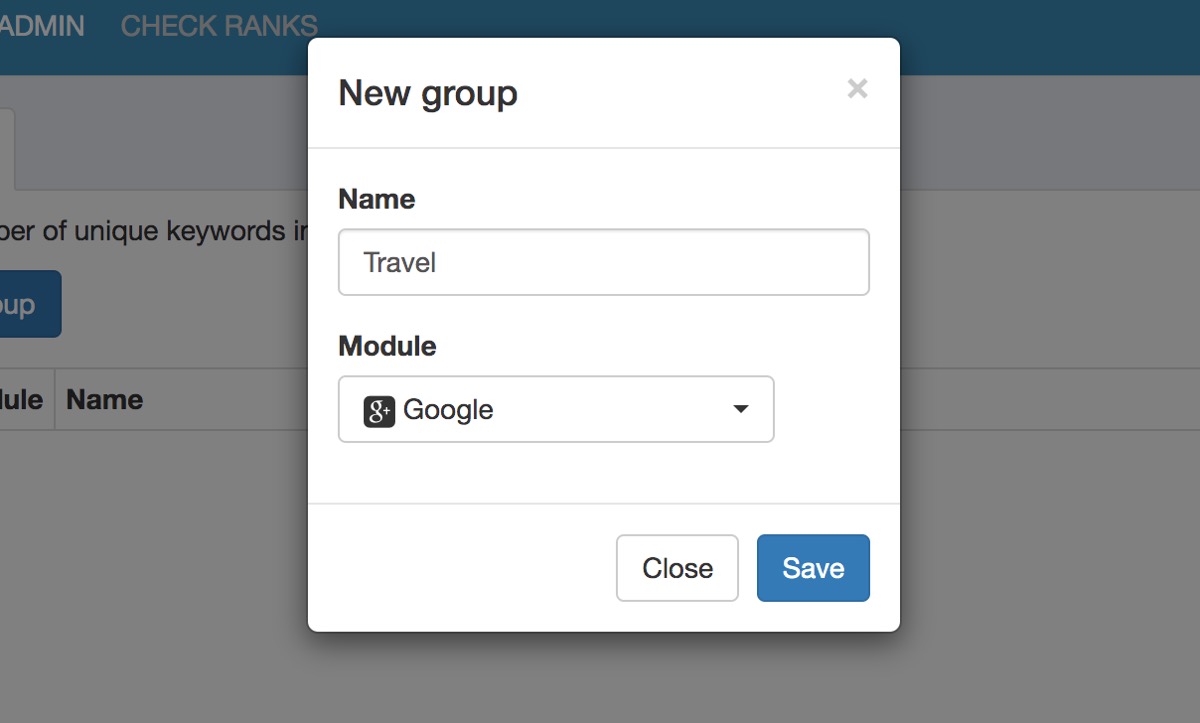
グループ名を登録して「Save」をクリック。これで完了です!
2. Webサイトの登録
先ほど作成したグループ名をクリックし、次に計測したいWebサイトを登録します。
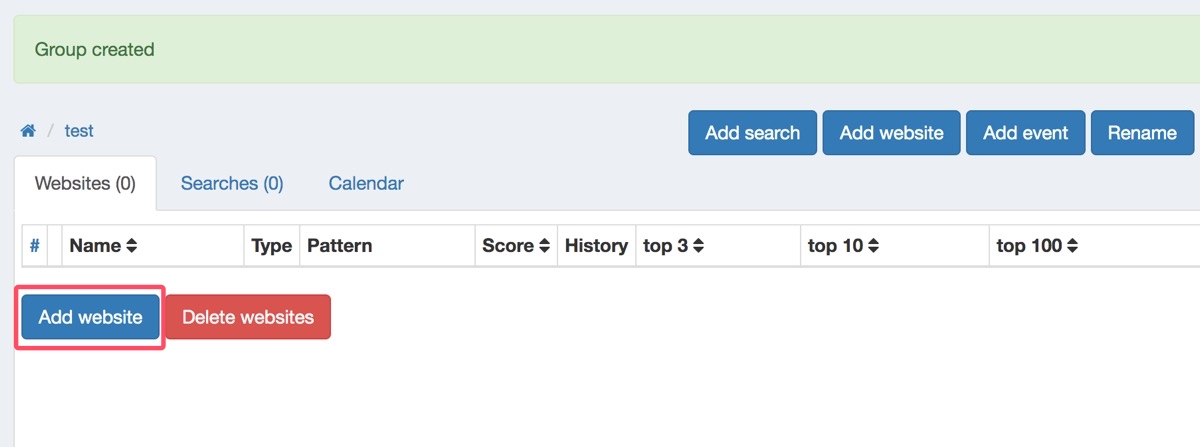
「Add Webite」をクリック。
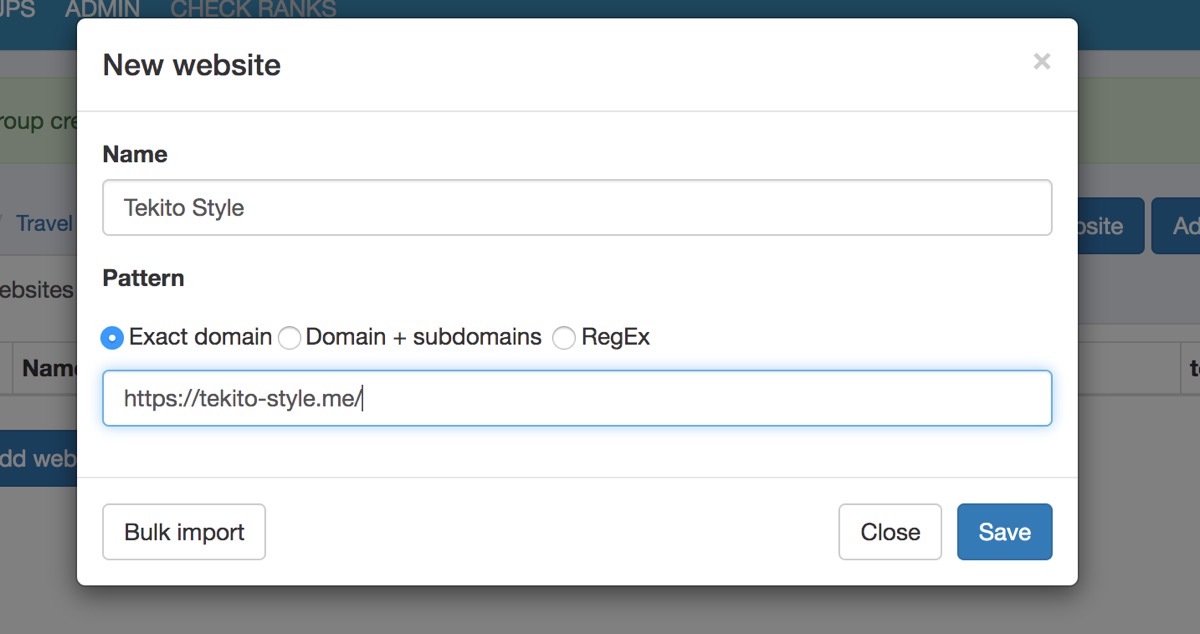
ウェブサイト名とURLを入力します。
ちなみにURLを指定する時に
と指定しないとエラーになったので、上手く登録できない時は参考にしてみてください。
3. キーワードの登録
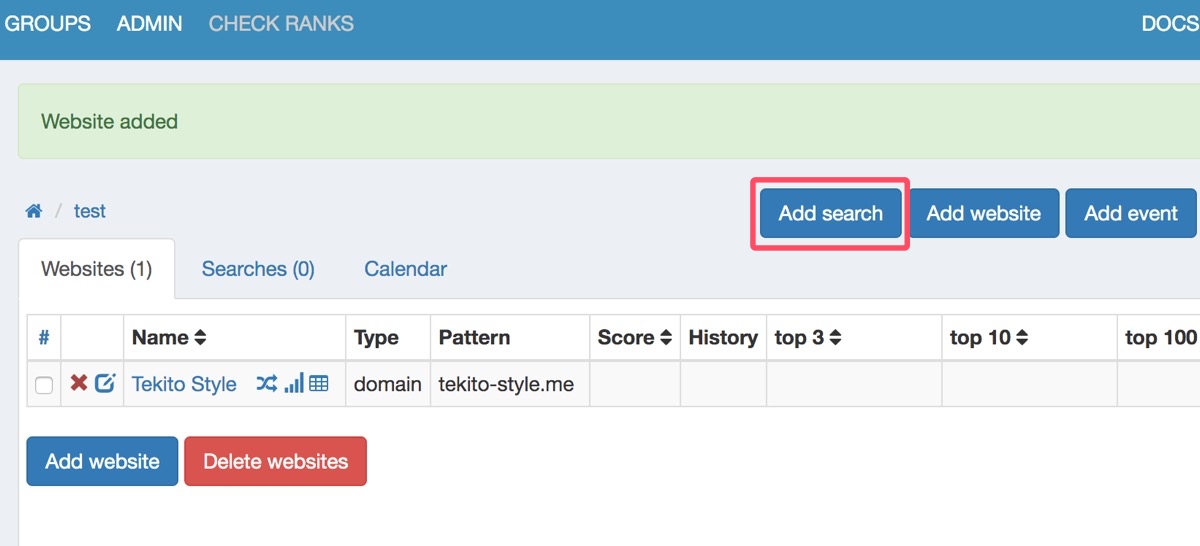
キーワードを登録するには「Add serch」ボタンをクリックします。
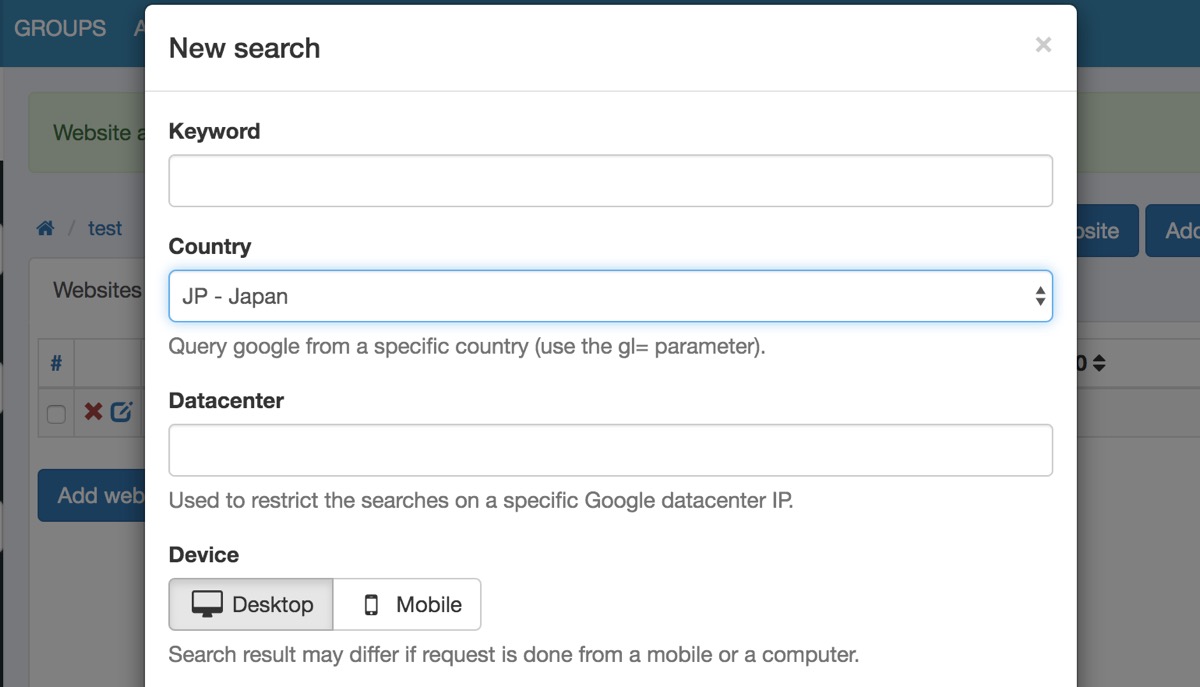
するとモーダル画面が開くので、下記項目を設定します。
・Country:キーワードを計測する国を指定(初期設定済み)
・Device:計測対象のデバイス(初期設定済み)
初期設定でPCをデバイス対象しているけど、スマフォ版でも計測したい場合はここでデバイスを切り替えることが可能です。(※ どちらも計測したい場合は、PCとスマフォ別々に登録する必要があります。)
よければ「Save」で登録しましょう。
複数キーワードを登録する方法
ちなみに複数キーワードを一括で登録することもできます。
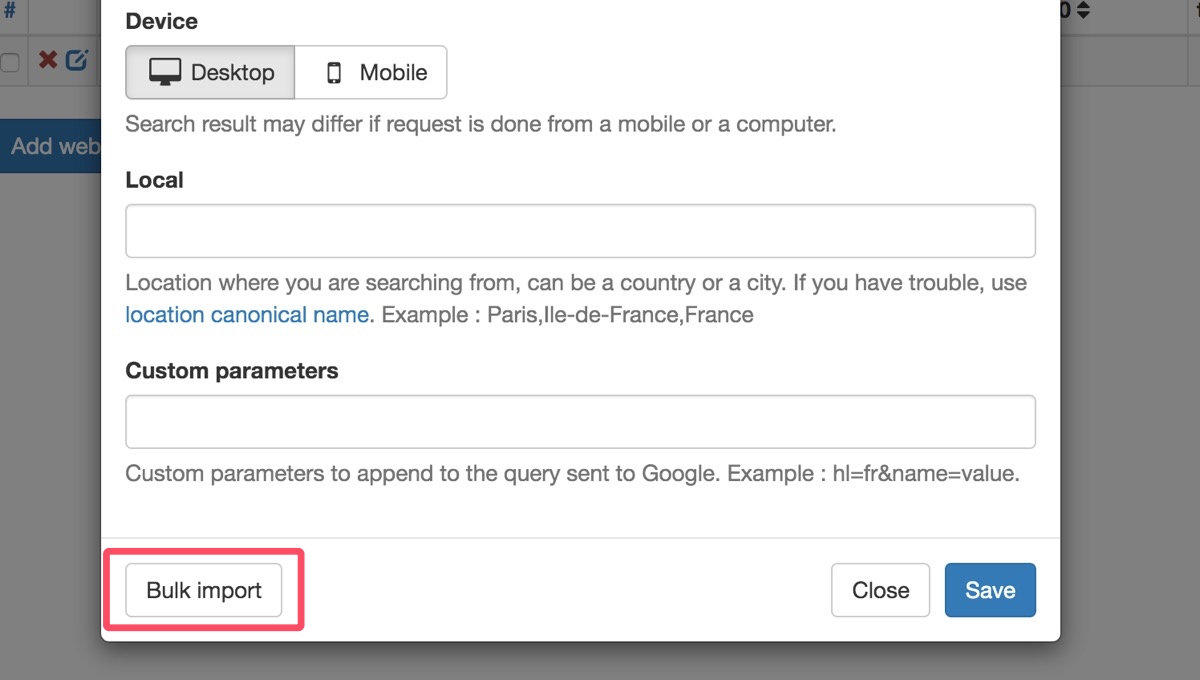
先ほどのモーダル画面の下にある「Bulk import」をクリック。
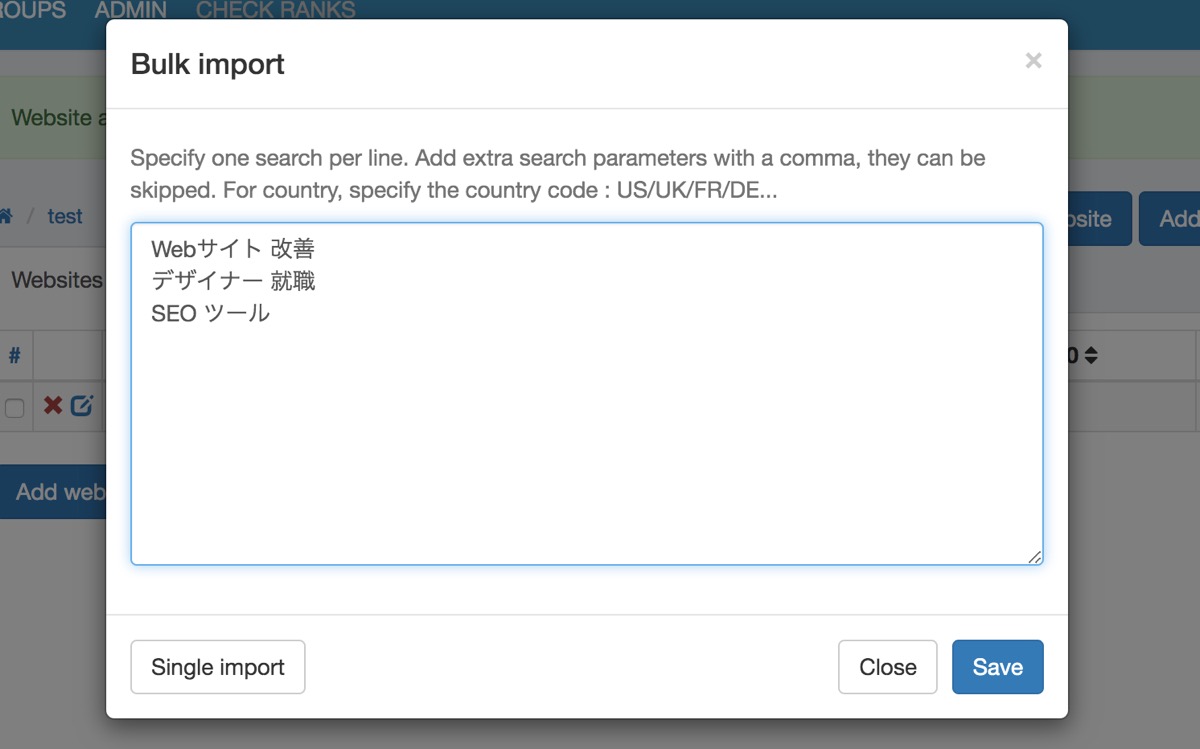
こんな感じでキーワードを改行を挟んで追加していきます。
複数登録でのオプション機能
複数キーワードを一括で登録する場合、同時にオプションも一括で指定することが可能です。指定のフォーマットは下記になります。
キーワードと国コード、デバイスを同時に指定する場合は下記のようになります。
Webサイト 改善,jp,,MOBILE,,,
SEO ツール,jp,,MOBILE,,,
デザイナー 就職,jp,,DESKTOP,,,
Webサイト 改善,jp,,DESKTOP,,,
SEO ツール,jp,,DESKTOP,,,
4. 計測開始
キーワードの登録が完了したら、計測を開始しましょう!初期設定で登録した計測開始時間になれば自動で計測されますが、手動で計測を始めることも可能です。
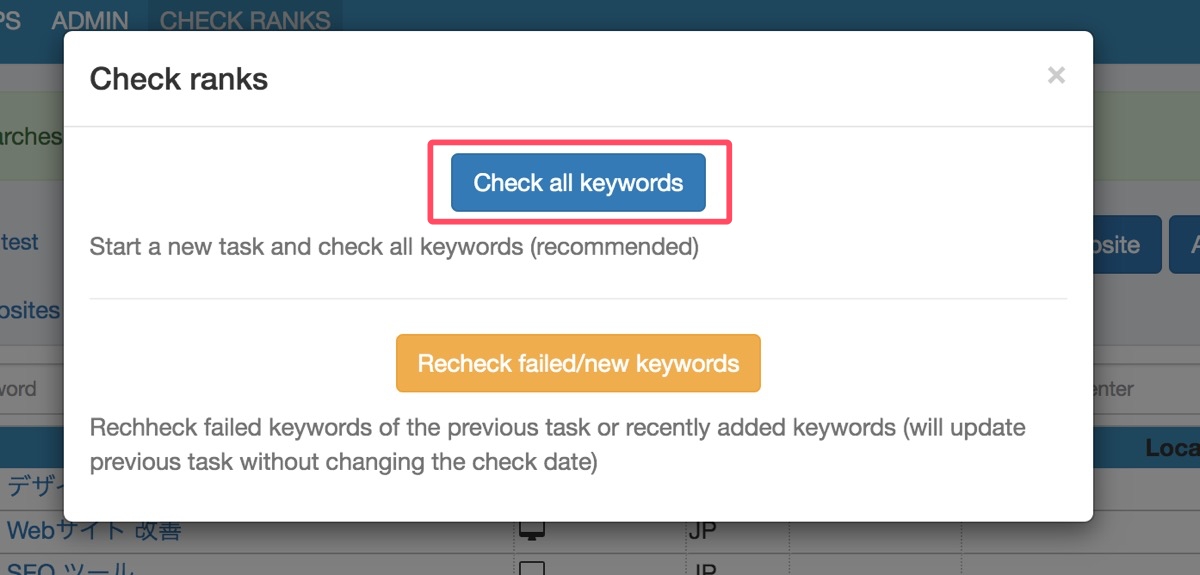
ヘッダーメニューにある「CHECK RANKS」をクリックすると、上記のような画面になります。「Check all keywords」をクリックすると計測開始です。
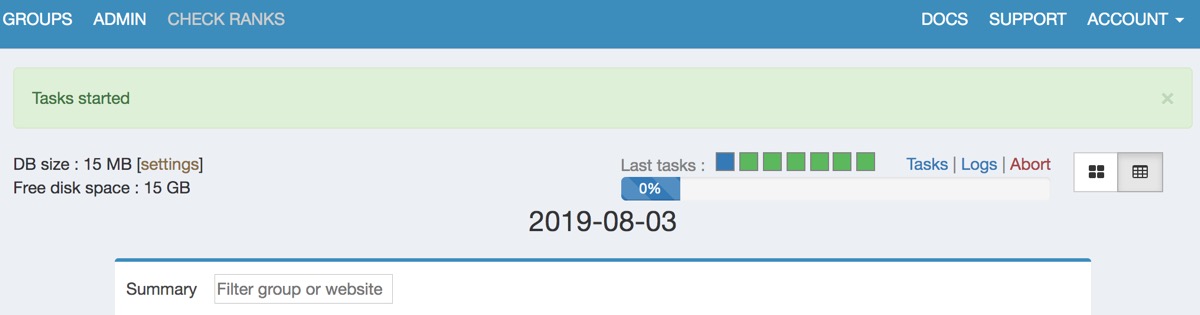
すると「Task Started」の表示が出るので、そのまま進捗バーが100%になれば計測完了の合図です。
5. 計測された数を見てみる
計測順位を確認するには、カテゴリ > Webサイト名をクリックします。その後「Table」ボタンを押すと下記のようなキーワード別の順位を追うページに移ります。
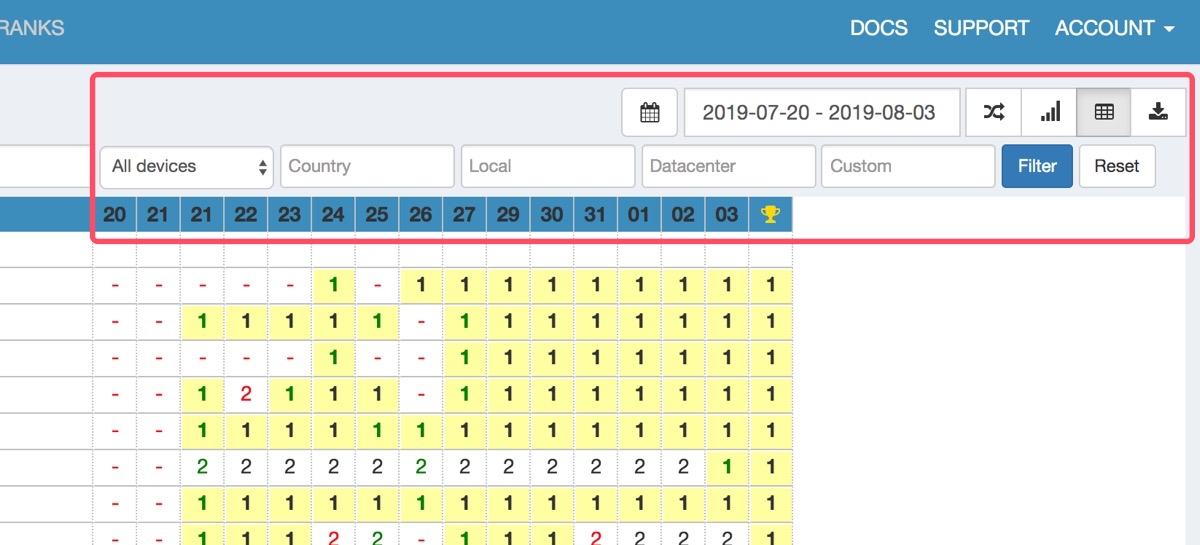
デバイスや期間、順位などで、キーワードをソート・並び替えて表示することが可能です。
Serposcopeで計測エラーが起きたら……
Serposcopeを使っていて、計測している時にエラーが発生した時の対策法をまとめておきます。
1. 順位計測時間の再設定
まず先ほど初期設定で設定した、「Pause」の最小値と最大値を上げてみましょう!150〜160であればほとんど問題ないかと思いますが、この数値を少し上げて再トライしてみましょう。
2. キーワード数を絞る
キーワードの数が多すぎる場合もエラーに繋がる可能性があります。なかなか苦肉の策ですが、順位計測で注視するキーワードの数を絞ってみるのも一つの手です。
3. 画像認証回避サービスを利用する
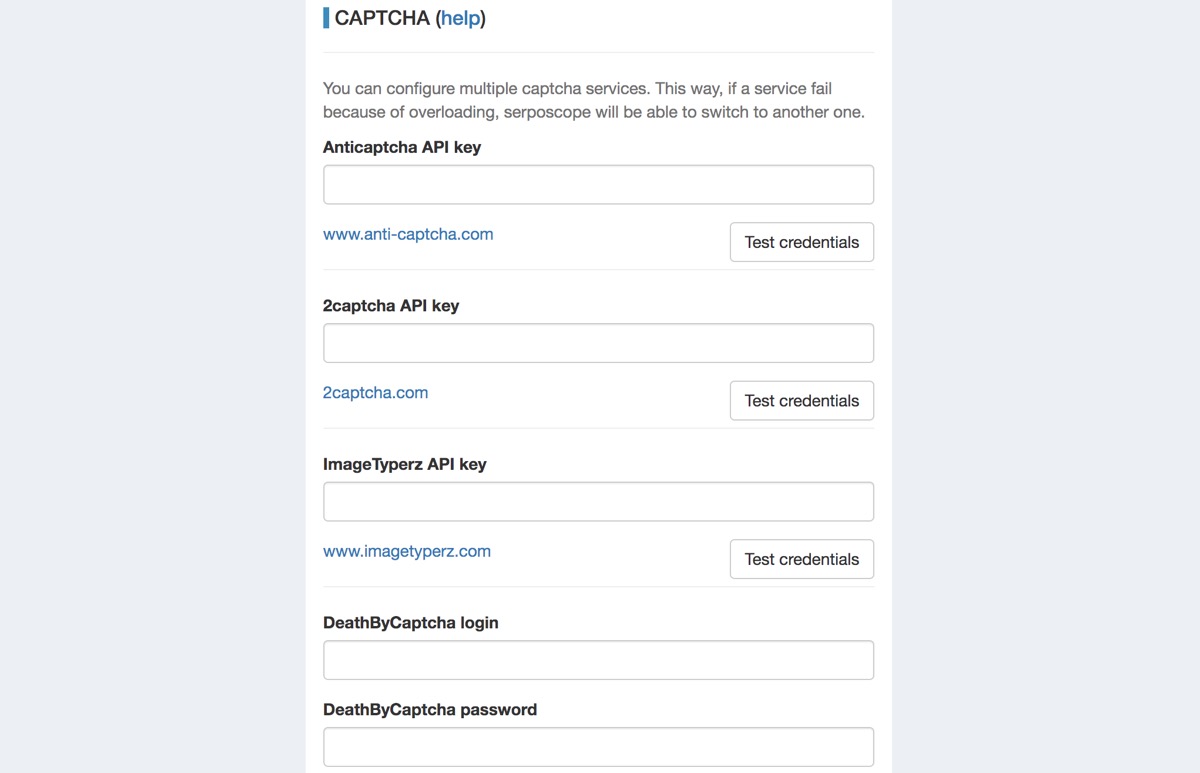
実はSerposcopeでは、エラーの元になっている画像認証を回避できるサービスと連携することも可能です。提携しているサービスは以下の項目から確認できます。
どのサービスも英語で怪しい感じはするのですが、基本使っても問題ないのかなとは思います。大体1,000画像の認証につき1.5〜3ドルほどの費用がかかります。
僕は使っていませんが、どうしてもエラーを回避できない場合は選択肢の1つとして検討してみてください。
4. 有料のSEOツールを導入する
計測したいキーワード数が多くなり、Serposcopeでは対応が難しくなれば有料SEO対策ツールを導入するのもおすすめです。キーワード数が500〜1000とかを超えてくると、やはりSerposcopeだと計測に時間がかかりすぎます。
有料ツールでおすすめなのは、SEO順位計測の定番「GRC![]()
GRCは有料の計測ツールとしては料金が格安なのが特徴。
計測したいキーワード数などによって価格は異なりますが、キーワード登録数5,000のスタンダードプランなら年間でも9,720円、月換算でわずか810円。
| ベーシック | スタンダード | エキスパート | プロ | アルティメット | |
|---|---|---|---|---|---|
| 料金 (税込) (月額換算) | 4,860円 (405円 / 月) | 9,720円 (810円 / 月) | 14,580円 (1,215円 / 月) | 19,440円 (1,620円 / 月) | 24,300円 (2,025円 / 月) |
| 期間 | 1年間 | 1年間 | 1年間 | 1年間 | 1年間 |
| URL数 | 5 | 50 | 500 | 5,000 | 無制限 |
| 検索語数 | 500 | 5,000 | 50,000 | 500,000 | 無制限 |
Windows版がメインでしたが、Mac OSでも利用できますよ。
またキーワード数などに制限がありますが、一応無料でも利用できます。ダウンロード自体も無料なので、気になる方はお試しで使ってみてはいかがでしょうか?
まとめ 無料順位計測ツールならSerposcopeを!
Serposcopeは設定が少し大変だったり計測エラーが起きたりと多少の難はありますが、無料でここまで高機能なSEO計測ツールは他にないです。
日々のSEO対策にぜひ有効活用してみてくださいね。
SEO対策を考慮した記事構成の作り方は以下の記事も参考に ↓↓
SEOはコンテンツが命です。ぜひライティングの参考に ↓↓