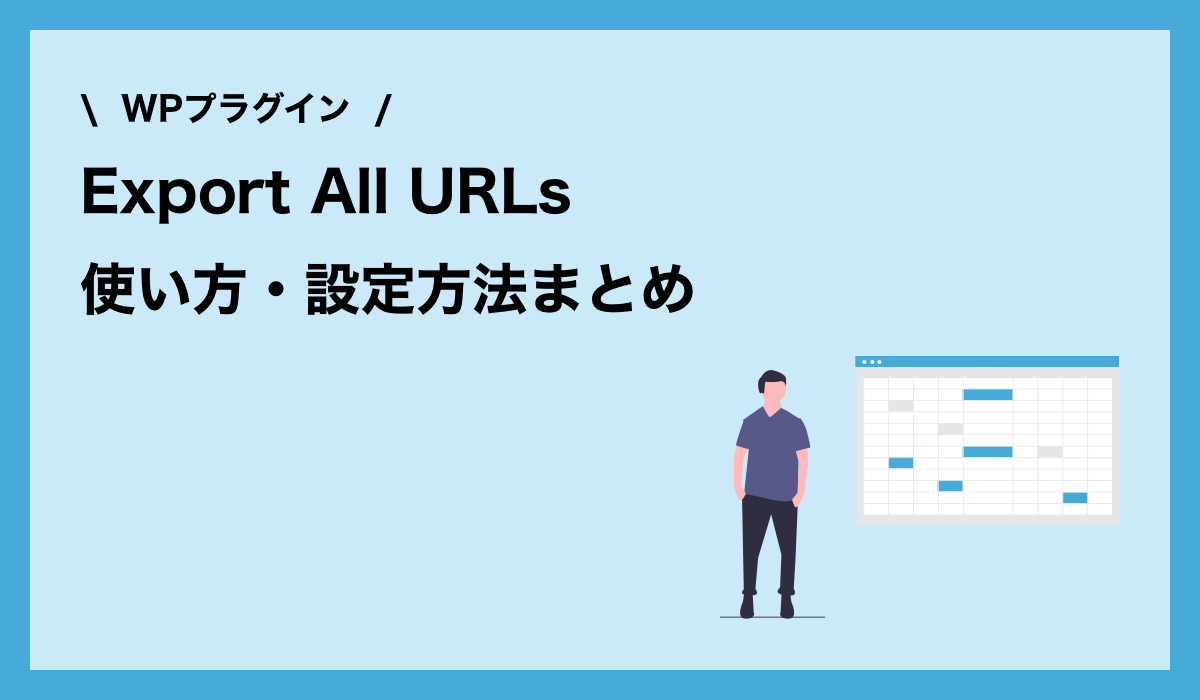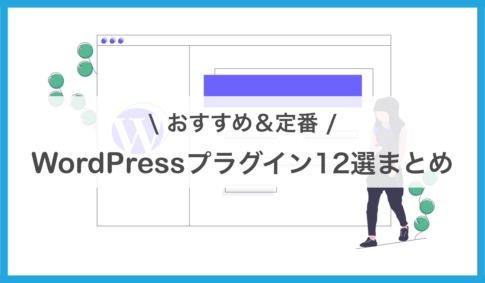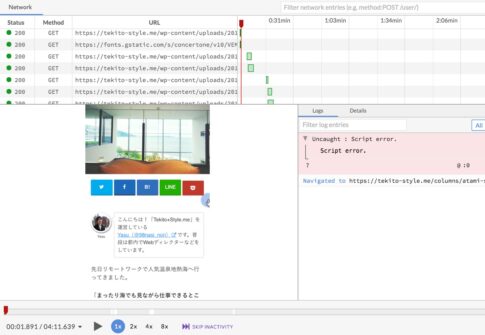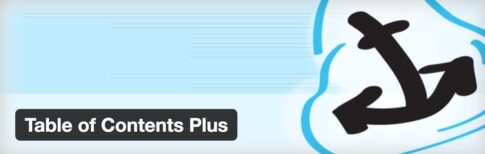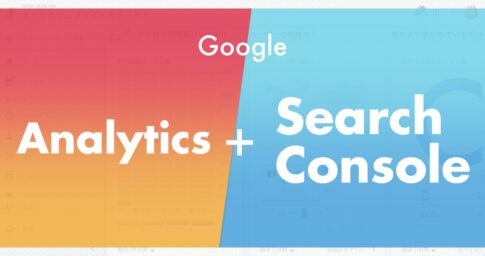Webメディア・ブログを運営していると、数値計測などをするために「記事の一覧リスト」が欲しいことがあります。
そういう場合、WordPressなら「Export All URLs」というプラグインがとても便利でおすすめです。
記事ID、タイトル、URL、カテゴリを簡単に一括でリスト化してくれます。
ということで本記事では、Export All URLsの使い方や設定方法などをご紹介していきます。サイト運営の参考にしてみてくださいね。
Contents
WordPressプラグイン「Export All URLs」とは?
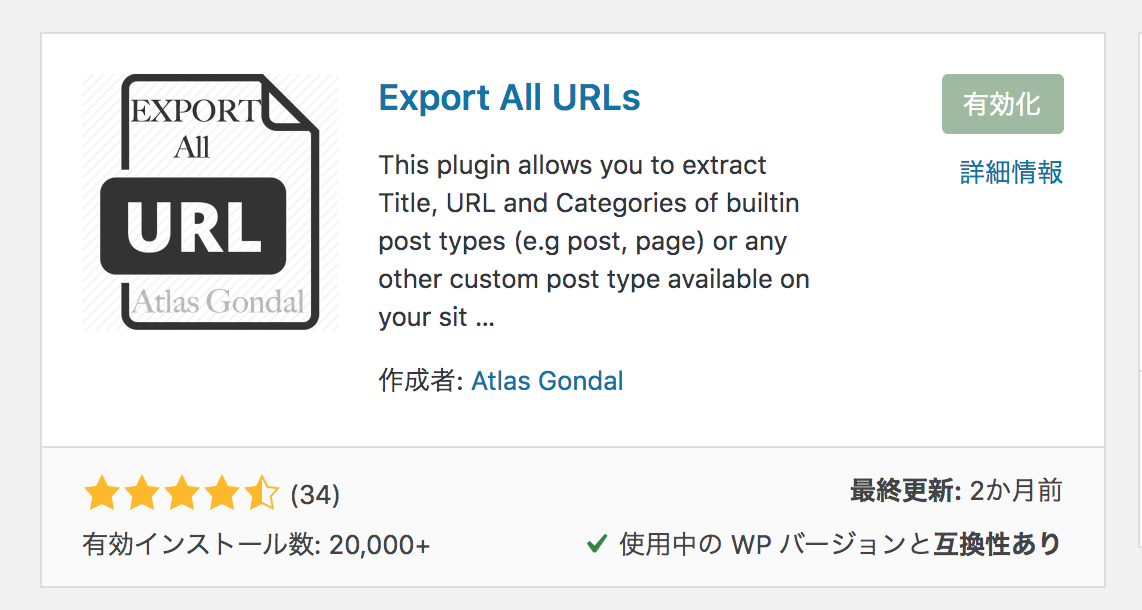
Photo by:WordPress公式サイト
「Export All URLs」は、記事のID、タイトル、URL、カテゴリなどを簡単に一括でリスト化する便利プラグイン。
サイトの記事数が10記事とか少ない場合は、手動で記事リストを作成することもできます。
しかし記事数が数百など、多過ぎてデータ抽出が大変なケースも多いでしょう。WordPressサイトなら、このプラグインを使えば一括で簡単に抜き出しができます。
下記記事のように、記事ごとのPV数を計測するために計測用シートを作成したい場合などに便利です。
Export All URLs | WordPress公式サイト
知識があるならSQLで抽出してもよいでしょうが、多くの方は自力では難しいと思いますので、プラグインでサクッとデータ抽出しましょう!
記事リストを一回作成し以後使わなければ、プラグインを削除してもOKです。
Export All URLsの導入方法
まずExport All URLsの導入方法を見ていきましょう!基本的に他のWordPressプラグインと同じです。
インストールと有効化
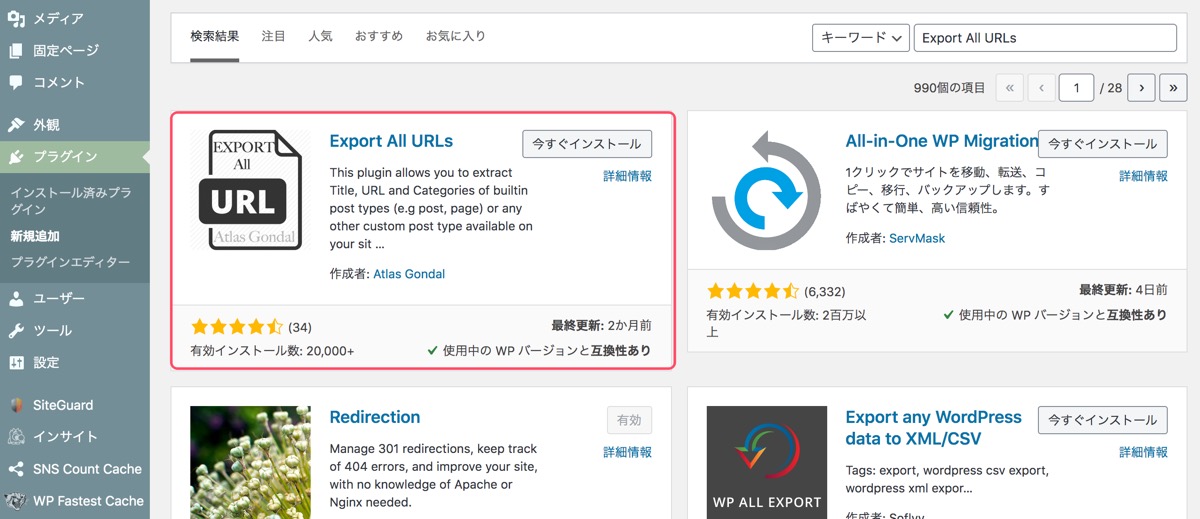
Export All URLsはWordPressの公式プラグインとして登録されているので、WordPress管理画面で簡単に導入できます。
管理画面のメニュー「プラグイン」>「新規追加」から、Export All URLsで検索。
「いますぐインストール」をクリックし、有効化します。
設定欄からインストールされてるか確認
ダウンロードし有効化したら、自動的にプラグインの設定ページに飛びます。
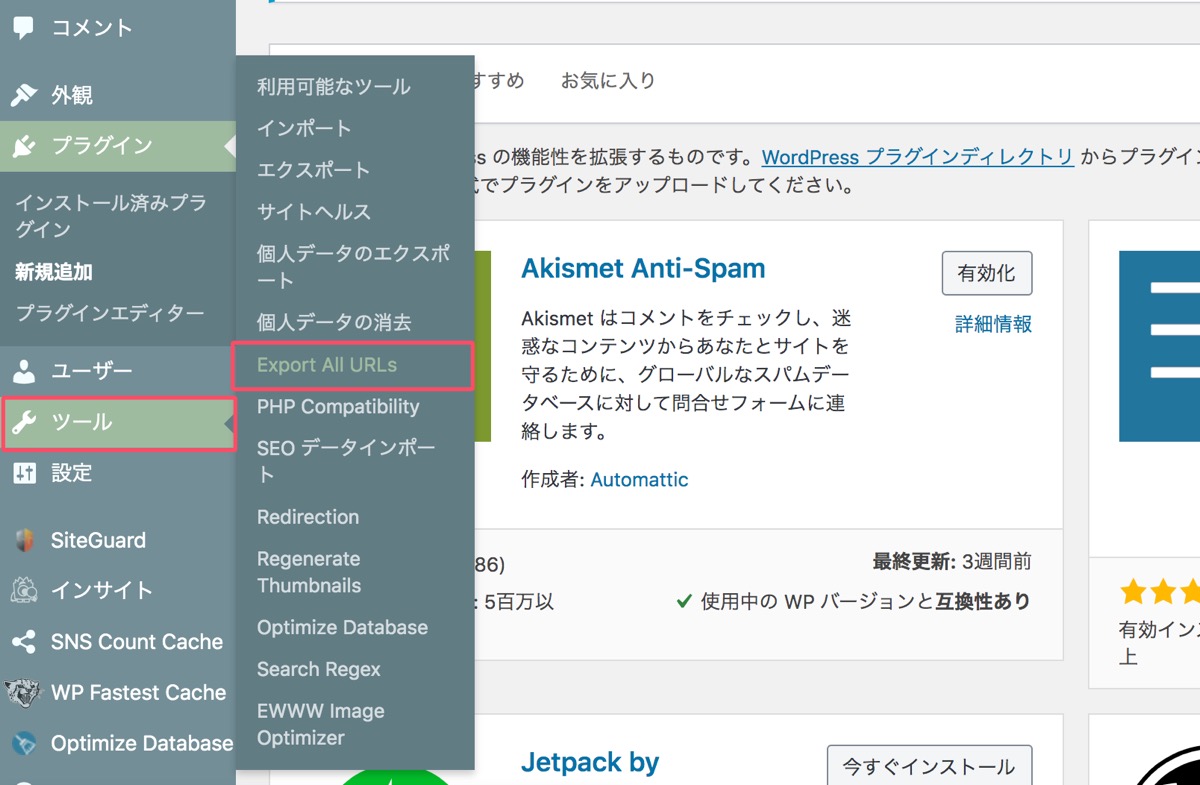
管理画面の「ツール欄」にも項目が追加で表示されますよ。
Export All URLsの基本的な使い方
Export All URLsの使い方はとてもシンプルです。一つひとつ確認していきましょう。
(1)取得するデータ項目の設定
抽出したデータの項目を自由に設定することができます。
まずは下記のように設定してみましょう。
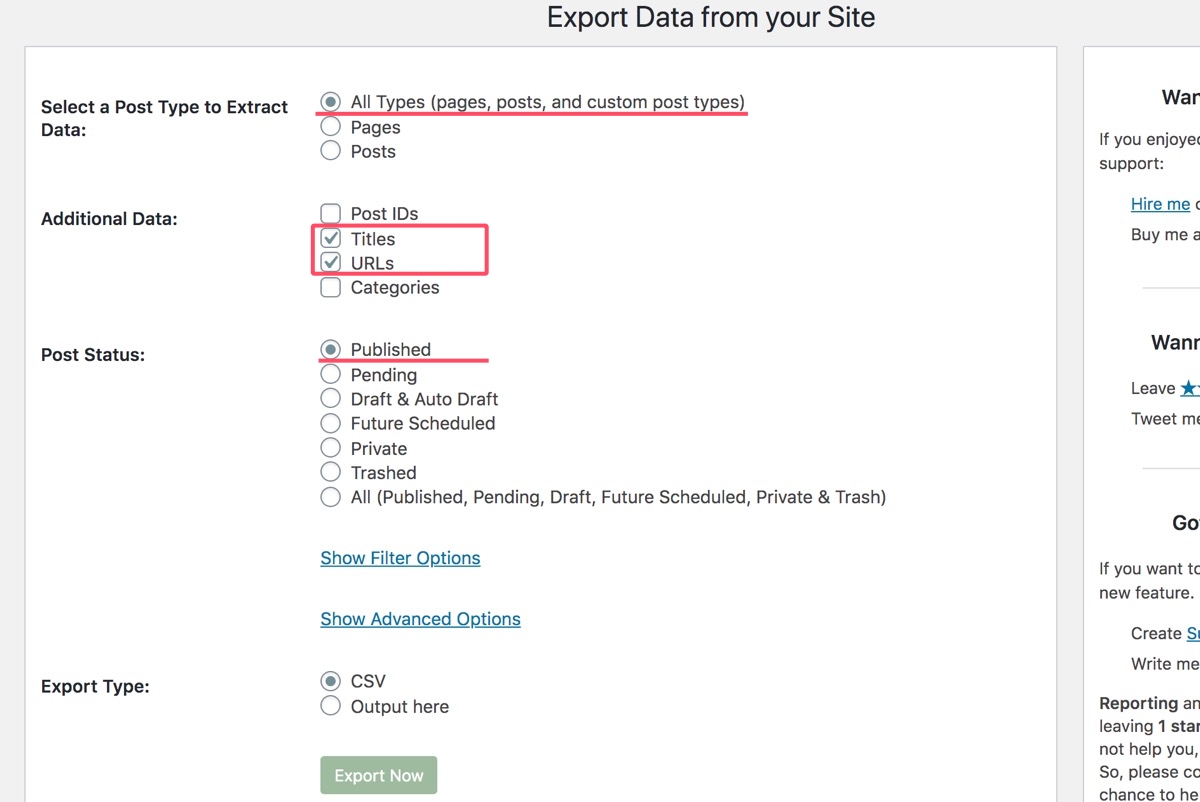
Select a Post Type to Extract Data:
取得するページのタイプを下記から選択できます。
- All Types(すべての種類のページ)
- Pages(記事ページのみ)
- Posts(固定ページのみ)
ここはひとまず「すべての種類のページ」を選択。
記事ページだけではなく、固定ページもリストとして抽出することができますよ。
Additional Data:
ページごとに取得する項目を設定できます。
- Post IDs(記事ID)
- Titles(記事タイトル)
- URLs(記事のURL)
- Categories(記事カテゴリー)
Post Status:
- Published(公開済み)
- Pending(保留中)
- Draft & Auto Draft(下書きと自動下書き保存)
- Future Scheduled(配信予定の記事)
- Private(非公開記事)
- Trashed(ゴミ箱にある記事)
- All(すべて:公開済み、保留中、下書き、公開予定、非公開、ゴミ箱)
下書き記事なども含めたければ、各自設定を調整してみてください。
(2)データのエクスポート
設定が完了したら、Export Typeの「CSV」を選択し、「Export Now」ボタンをクリック。
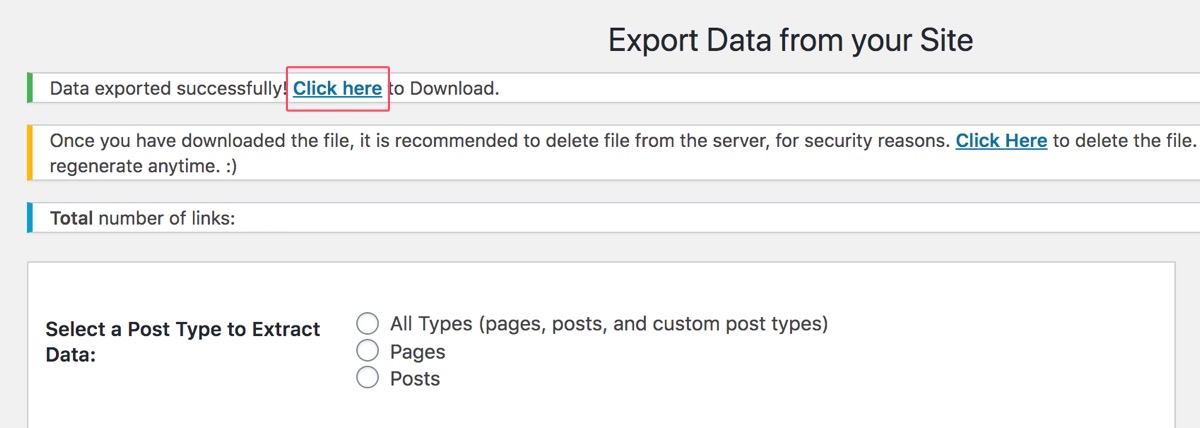
すると、画面上部に「Click here」と表示されるのでクリックします。
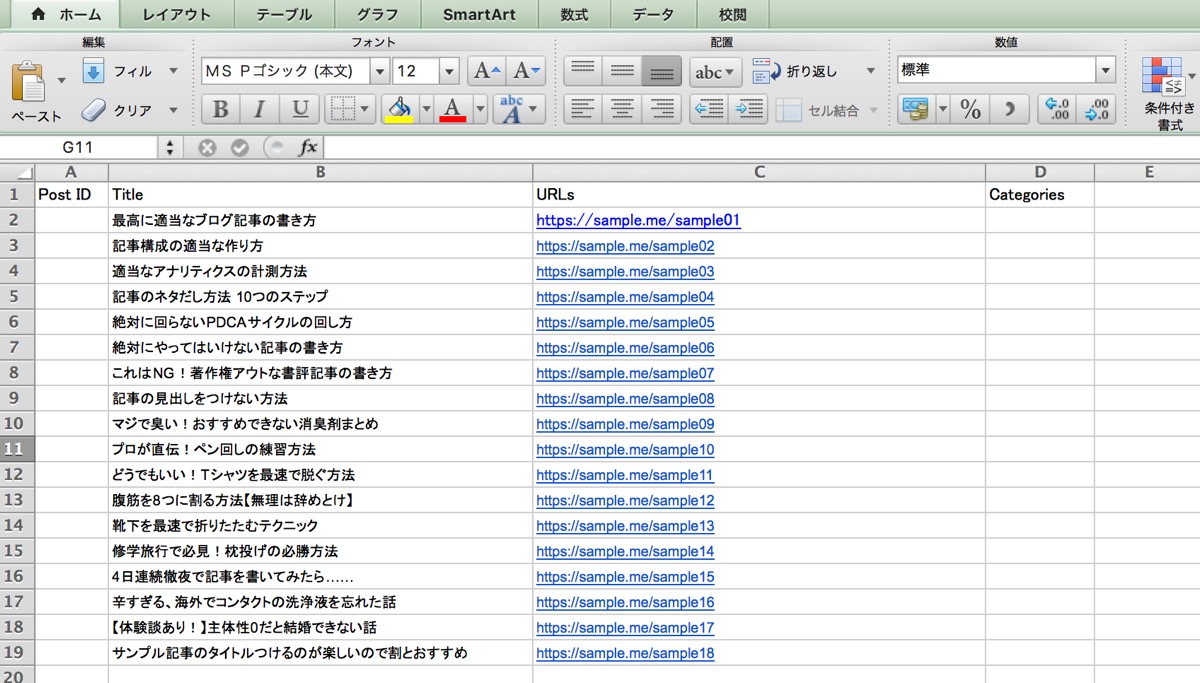
記事ごとのタイトルやURLが一覧化されたCSVファイルを落とせているはずです。
Export All URLsの注意点
コンテンツのリストデータを抽出すると、場合によっては文字化けする可能性があります。



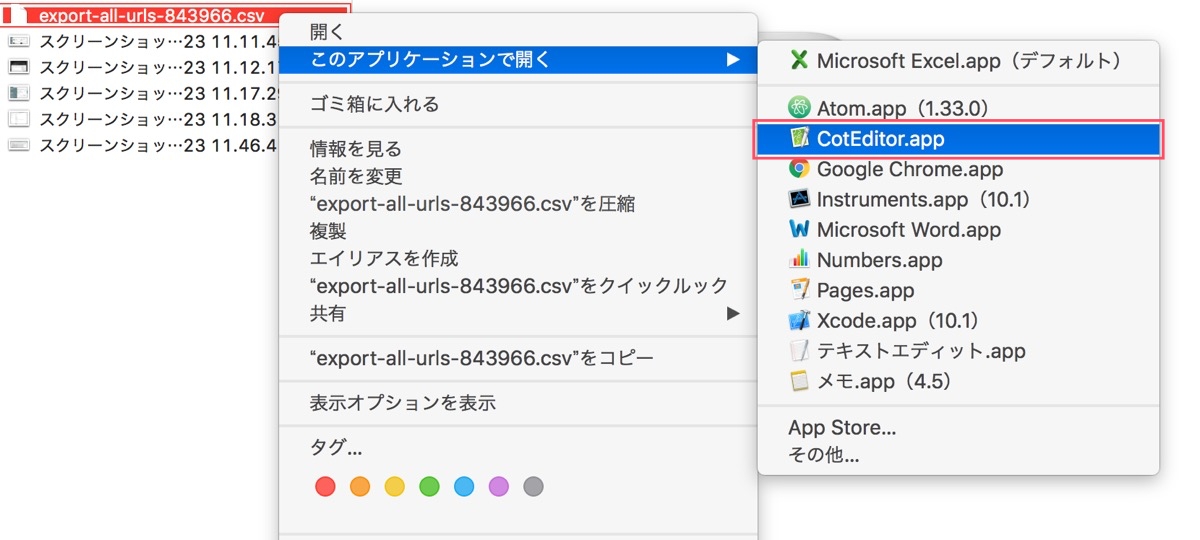
盛大に文字化けした場合は、CSVファイルをCotEditorなどのメモ帳で開くと修正できます。
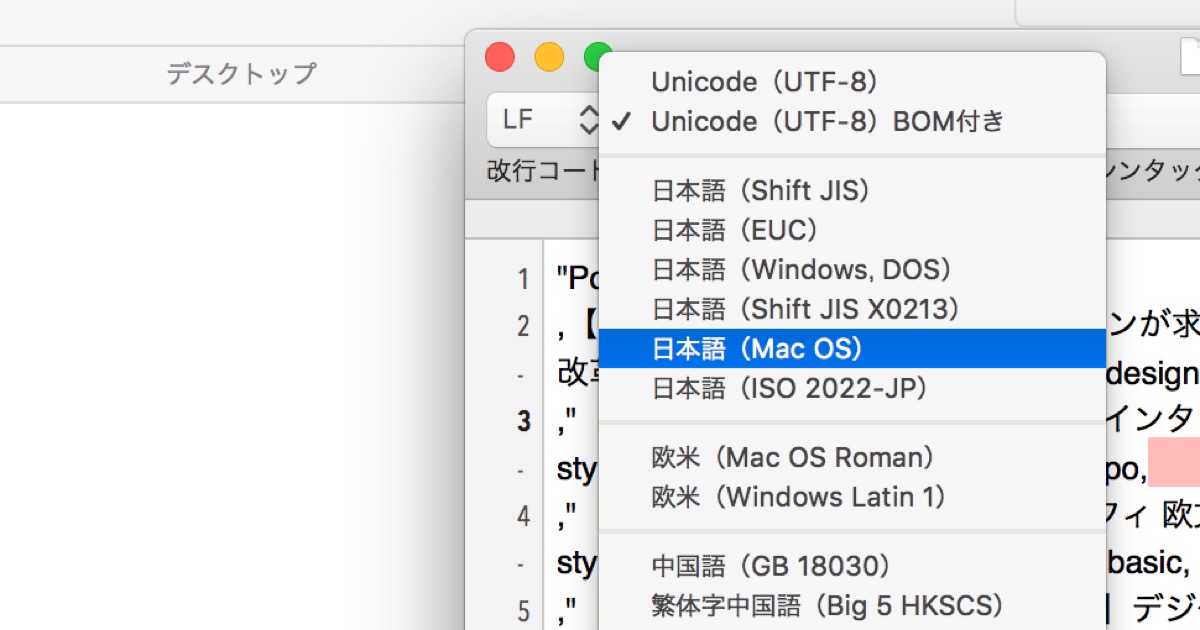
文字のエンコーディングをMacユーザーの方は日本語(Mac OS)、Windowsの方は日本語(Windows)に変換し保存してみましょう。
再度CSVファイルを開くと、日本語が正しく表示されていますよ。
Export All URLsの詳細な設定方法
Export All URLsの設定方法についても解説していきます。
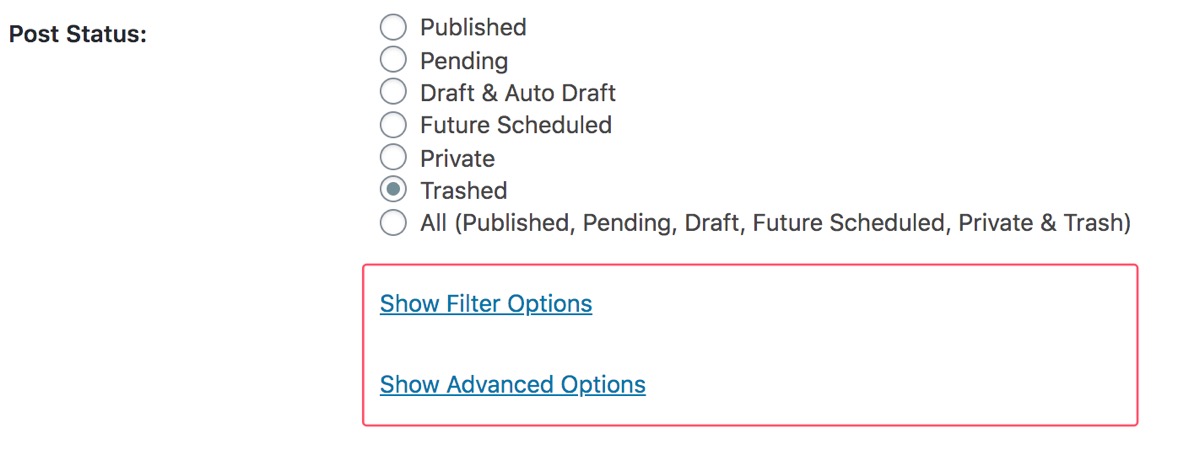
「Post Status:」欄にある、
- Show Filter Options
- Show Advanced Options
についてそれぞれ見ていきましょう。必要に応じて使ってみてください。
Show Filter Options
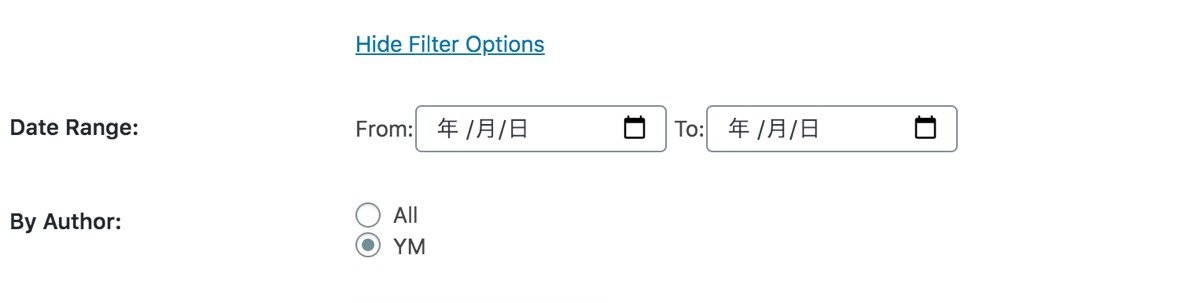
- Date Range:(公開日の範囲)
- By Author:(著者)
ここでは、コンテンツ公開日時の範囲と執筆者を指定することができます。
例えば、「今月公開したライターAさんのみの記事リストを抽出」したい場合に使う感じですかね。
Show Advanced Options
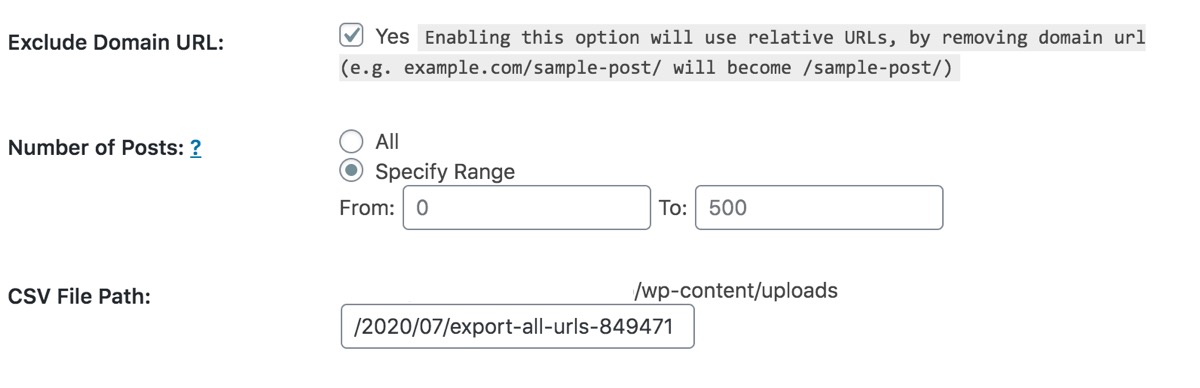
- Exclude Domain URL:(ドメインURLの除外)
- Number of Posts:(投稿数の指定)
- CSV File Path:(CSVファイルの保存先の指定)
このあたりはかなり細かいので、お好みで調整してください。
ドメインURLを除外したい場合は、必要であればはここで除外しても良いですし、出力したCSVファイル上で一律削除しても良いですし。
投稿数の指定は謎な仕様ですが、抽出する記事数を指定できる感じです。
例えば全200記事中から10記事のみ抽出したい場合、「1〜11」みたいに設定するとランダムで10記事選ばれる感じです。あんまり設定する意義はないかなと。
CSVファイルの設定について
「CSV File Path」については、出力したCSVの保存先のパスを指定できます。
デフォルトでは「wp-content/uploads」に保存されますが、特に変更しなくてもOKかと。
ただしここで気づきましたが、出力したデータは全てサーバーにアップされてしまうようですね。
データ抽出後に下記の案内が出るので、クリックして削除しておくと良いかなと思います。もしくはサーバーから手動でファイル削除しておきましょう。
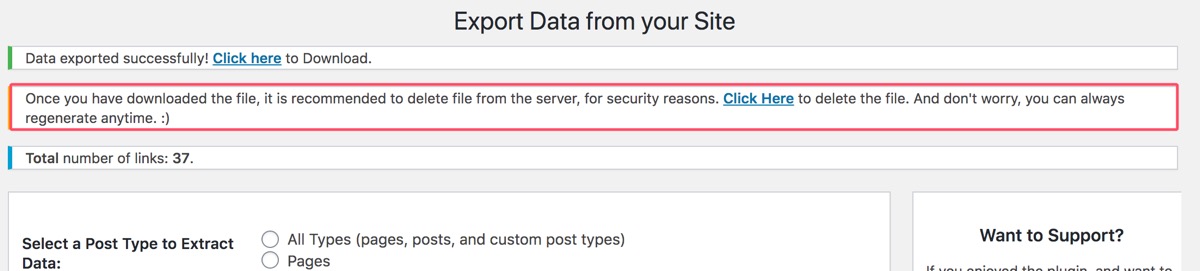
「ファイルをダウンロードしたら、セキュリティ上の理由から、サーバーからファイルを削除することをお勧めします。ここをクリックしてファイルを削除します。いつでも再生成できますので、削除しても心配する必要はありません。:)」
記事リストを作るならExport All URLsを活用しよう
Export All URLsは、コンテンツを一括でリスト化するなら便利なプラグインです。
上手に活用して作業を効率的にしましょう。
一度データを抽出して利用が不要になれば、プラグインを削除すればOKです!
上記のように、WordPressで局所的に使うと便利なプラグインは色々あります。下記記事でもまとめているので、良かったら参考にしてみて下さいね。