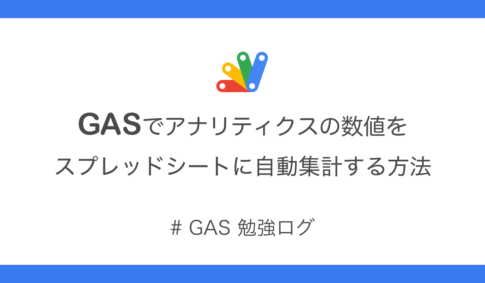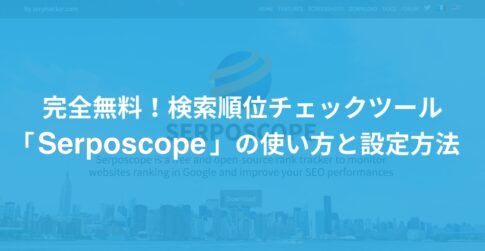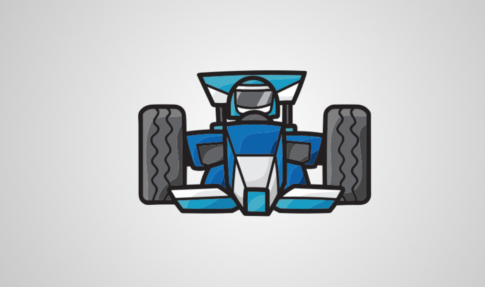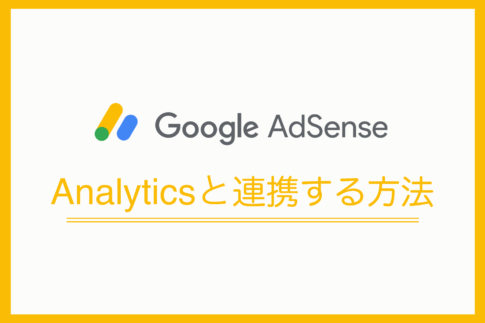そんな方に向けて、本記事ではGoogleアナリティクスを使って、ページごとのアクセス数の推移を計測し、スプレッドシートに整理していく方法をご紹介していきます。
最初は少し整理したり手順に戸惑うかもしれませんが、下準備をして慣れてくると5分もかからなくなりますよ!
課題がありそうな記事をすぐ特定できるようになるので、サイト運営の参考にぜひチェックしてみて下さいね。
- 週や月ごとなど、定期的に記事ごとの流入数の推移を確認したい
- 流入が減少傾向の記事を特定したい
- どのタイミングで減少しているのか把握したい
- Googleアナリティクスは既に設定済み
Contents
アナリティクスでページごとの月間アクセス数の推移を計測する方法
今回の最終的なアウトプットはこんなイメージです。
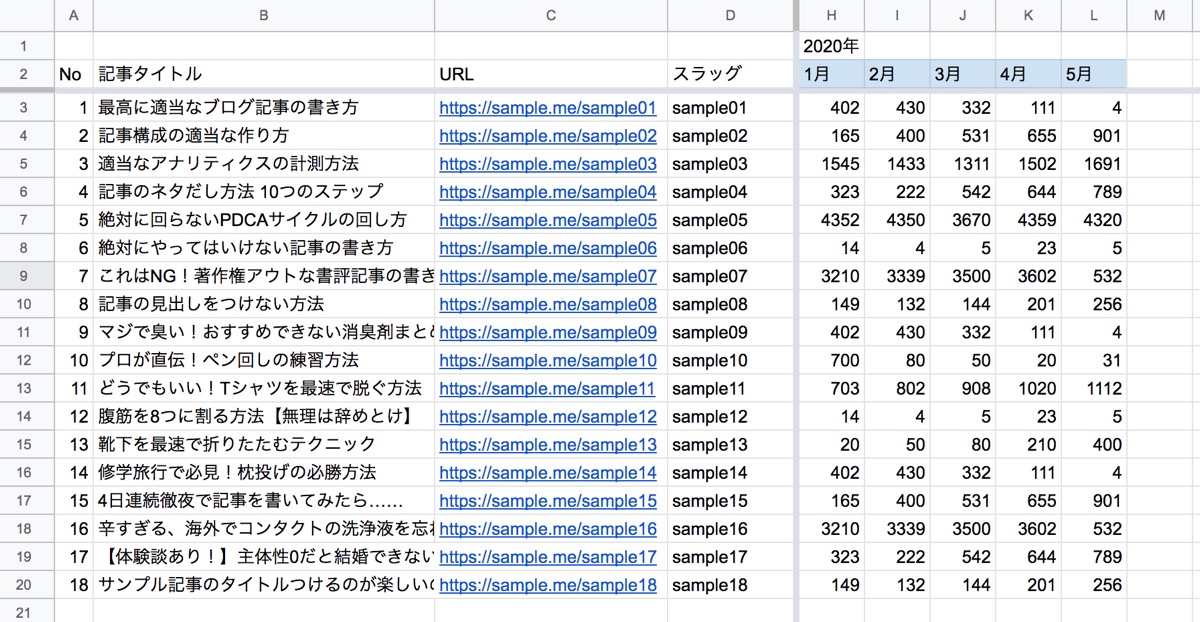
こんな感じで、記事別で月間PV数の推移を確認することができます。一覧で俯瞰して見ることができるので、とても便利ですよ!
整理できると、下記のようなメリットがあります。
- 流入が減少(もしくは増加)傾向の記事を俯瞰して把握できる
- 定期的に計測すると、問題のある記事をすぐに改修しにいける
- 減少幅が大きい順で記事でソートすれば、改善の優先度が高い記事を抽出できる
- アプデなど外的要因で影響を受けた記事が分かる
計測期間については毎日、毎週、毎月などお好きに調整できますが、ひとまずは月ごとに計測する感じで良いかなとは思います。
頻度が多いと負担になるので、定期的に確認する癖をまずはつけましょう!
アナリティクスでページごとの月間アクセス数の推移を計測する方法
では早速、計測方法を確認していきます。作業はそんなに難しくなく、慣れると5分もかかりません。
1. スプレッドシートで計測用のシートを作成
Googleアナリティクスを見る前に、計測用のGoogleスプレッドシートを新たに作成します。
サンプルで提示したように、最低限下記の要素をシートに整理しておくと良いです。
- 記事タイトル
- 記事のURL
- スラッグ
- 計測対象の月
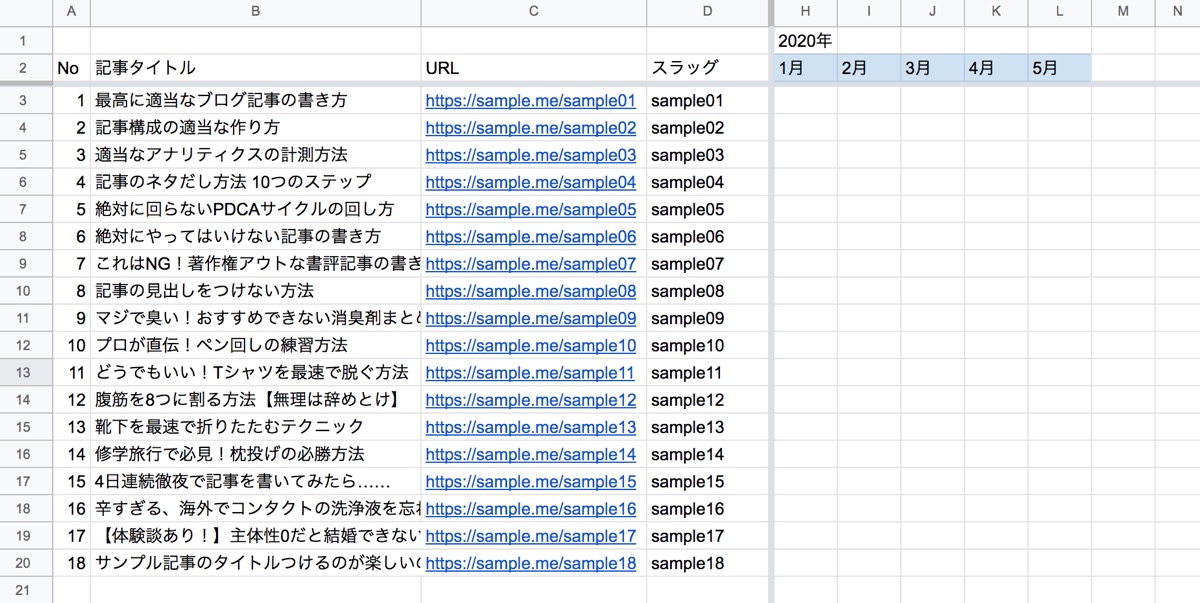
最初はこんなイメージですかね。
スラッグはドメイン配下に記事ごとに振られている、任意のID(文字列、数字)ですね。後でアナリティクスの数字と記事を紐付ける時に使います!
記事のURLが「https://sample.me/sample01」なら、「sample01」の部分。
URLから、置換機能で「https://sample.me/」をすべて一律で取り除けばOKです。
- 1. 記事のURLを列ごとコピーし、スラッグ列にまとめて貼り付ける
- 2. その列ごと選択し、置換機能(メニューの編集 > 検索と置換)をクリック
- 3. 検索欄にドメイン名「https://sample.me/」を指定し、置換後の文字列を空白にする
- 4. 「すべて置換」をクリック
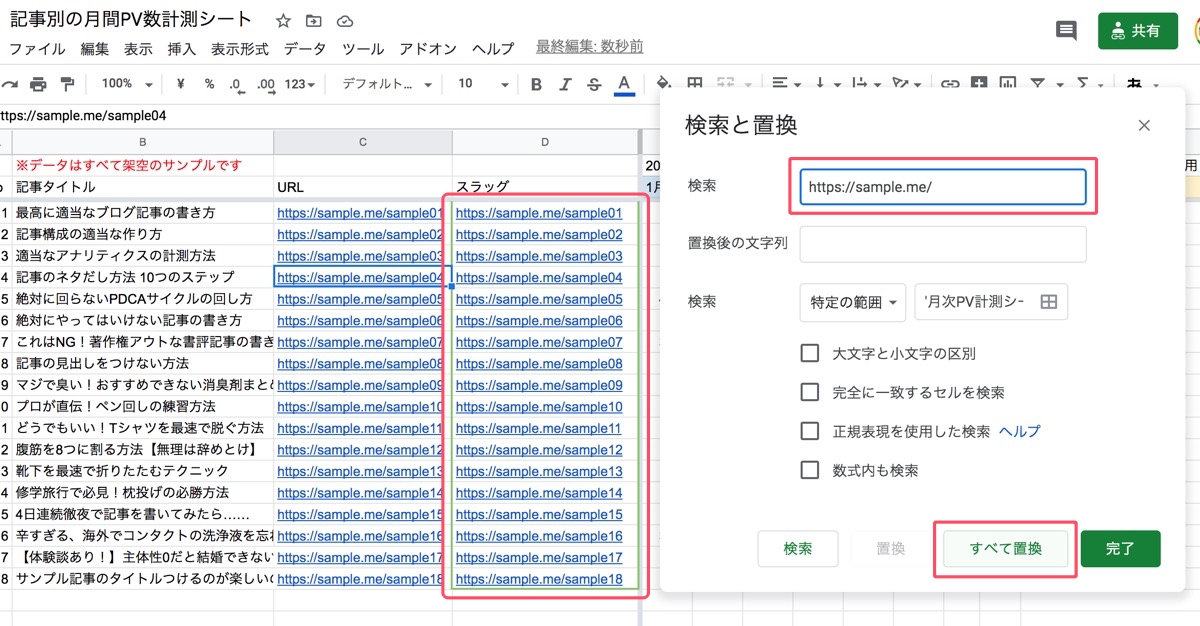



記事数が多くてデータ抽出が大変な場合の対処法
記事数が10記事とか少ない場合は、手動で記事リストを作成することもできます。
しかし記事数が多くて面倒くさい場合は、WordPressサイトならプラグインを使えば一括で簡単に抜き出しができます。
そもそもWordPressでなかったり、知識があるならSQLで抽出してもよいでしょう。
おすすめなプラグインは下記です。
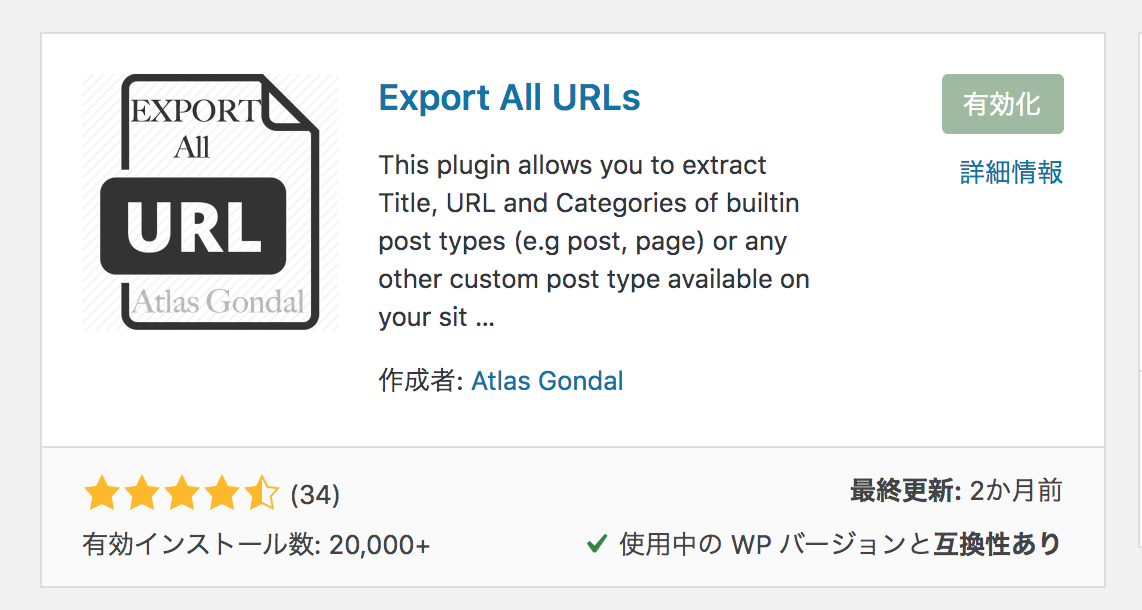
他のプラグインと同様、ダウンロードし有効化したら、自動的にプラグインの設定ページに飛びます。管理画面の「ツール欄」にも項目が追加で表示されますよ。
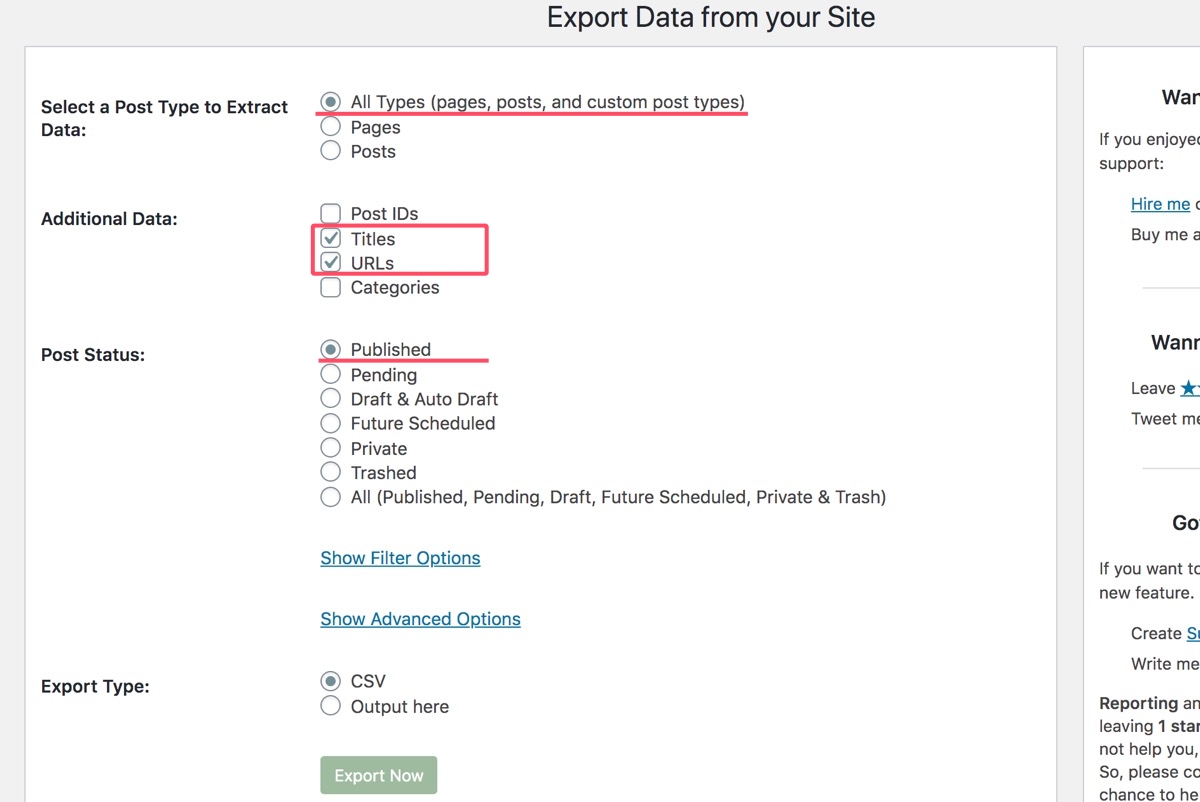
・Select a Post Type to Extract Data:
取得するページのタイプを選択できます。
- All Types(すべての種類のページ)
- Pages(記事ページのみ)
- Posts(固定ページのみ)
ここはひとまず「すべての種類のページ」を選択。
・Additional Data:
ページごとに取得する項目を設定できます。
- Post IDs(記事ID)
- Titles(記事タイトル)
- URLs(記事のURL)
- Categories(記事カテゴリー)
今回は「Titles」と「URLs」のみで十分ですが、そこはお好みでご調整ください。
・Post Status:
記事の公開状態を選択できます。ここでは「Published(公開済みの記事)」を選択。
設定が完了したら、Export Typeの「CSV」を選択し、「Export Now」ボタンをクリック。
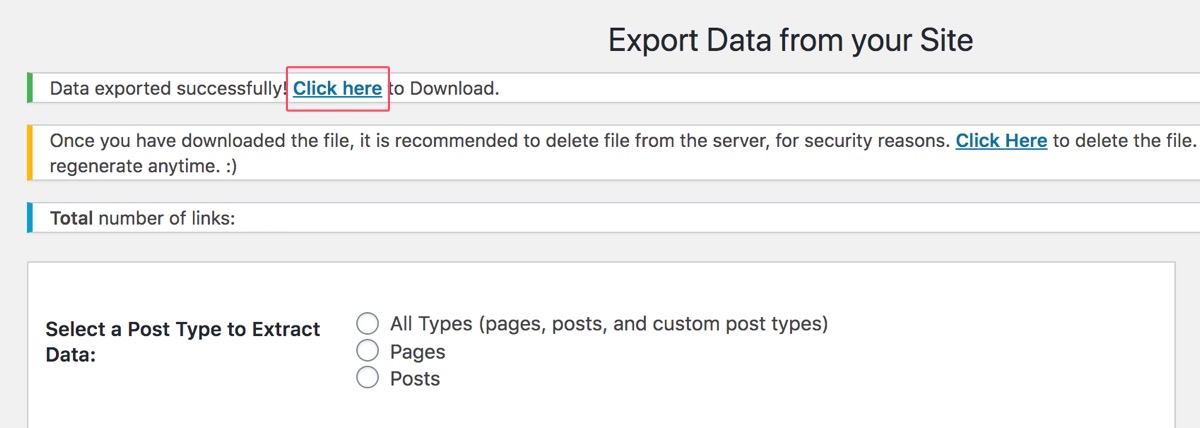
すると画面上部に「Click here」と表示されるのでクリックします。
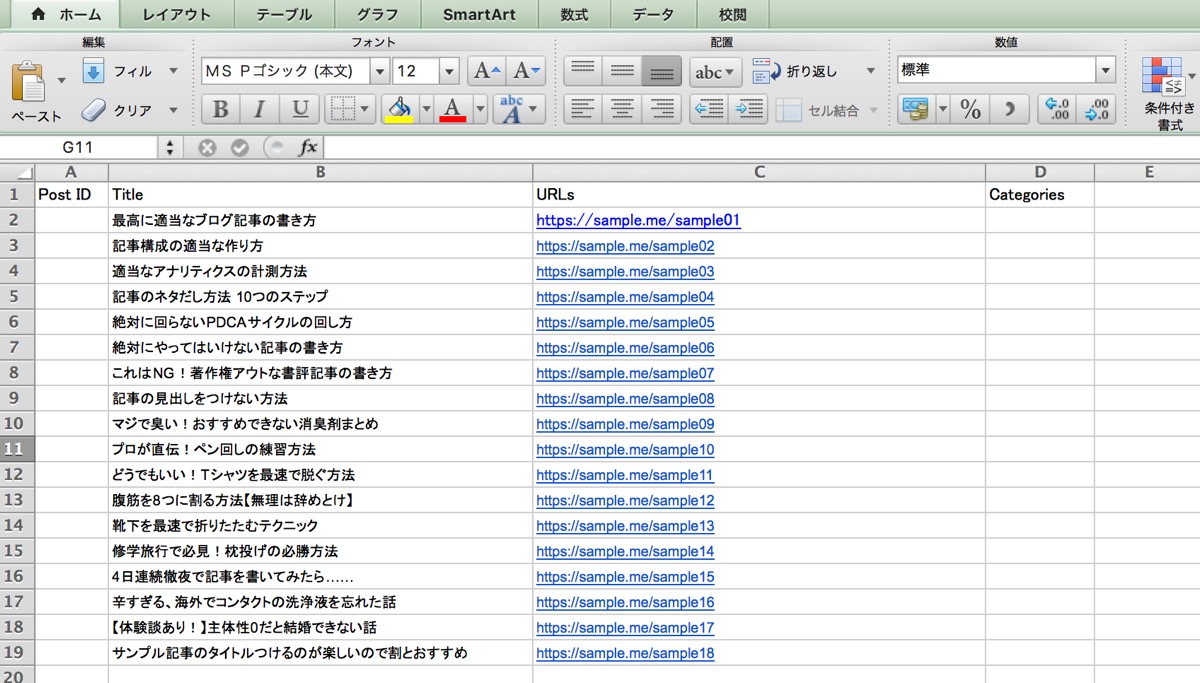
記事ごとのタイトルやURLが一覧化されたCSVファイルを落とせているはずです。
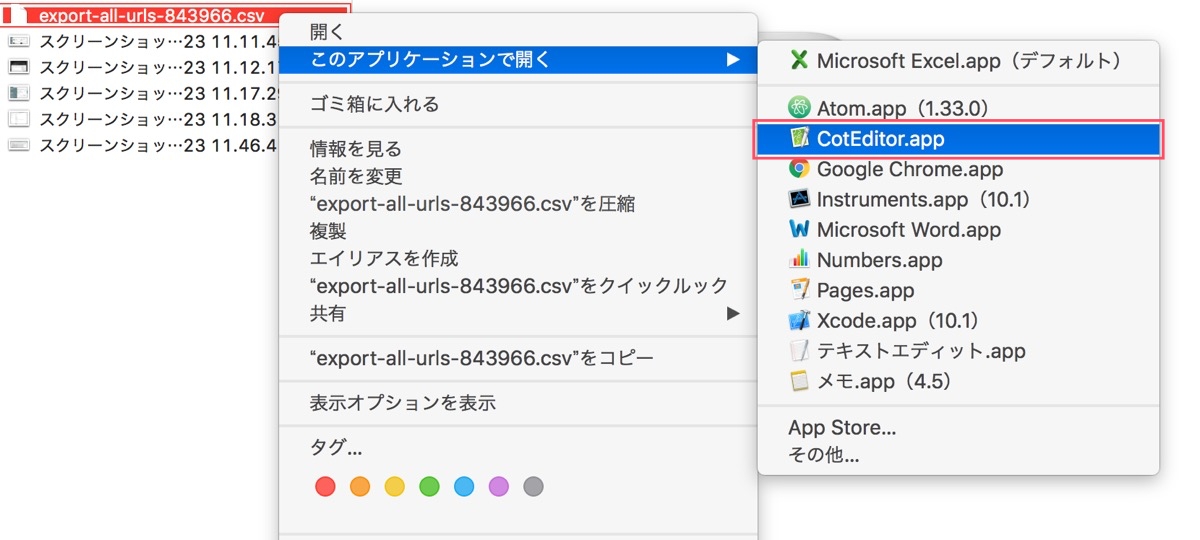
盛大に文字化けした場合は、CSVファイルをCotEditorなどのメモ帳で開くと修正できます。
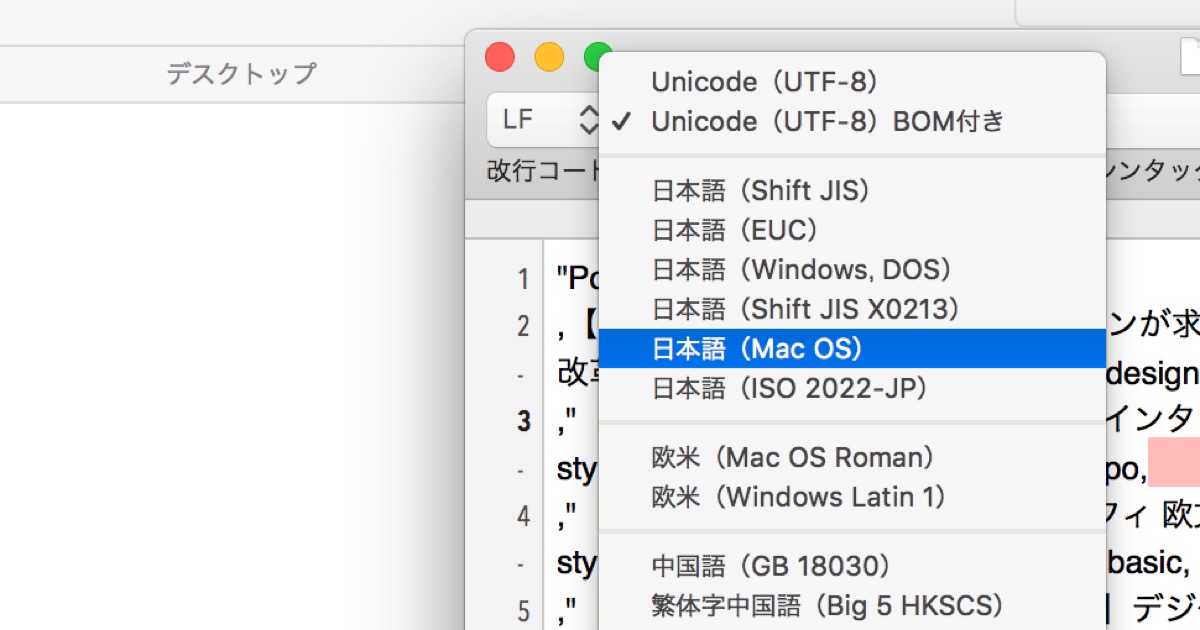
文字のエンコーディングをMacユーザーの方は日本語(Mac OS)、Windowsの方は日本語(Windows)に変換し保存してみましょう。
再度CSVファイルを開くと、日本語が正しく表示されています。
2. Googleアナリティクスからデータを抽出
スプレッドシートで枠を作れたら、続けてGoogleアナリティクスからページごとのアクセス数を引っ張ってきます。
2-1. 記事別のアクセス数を確認する
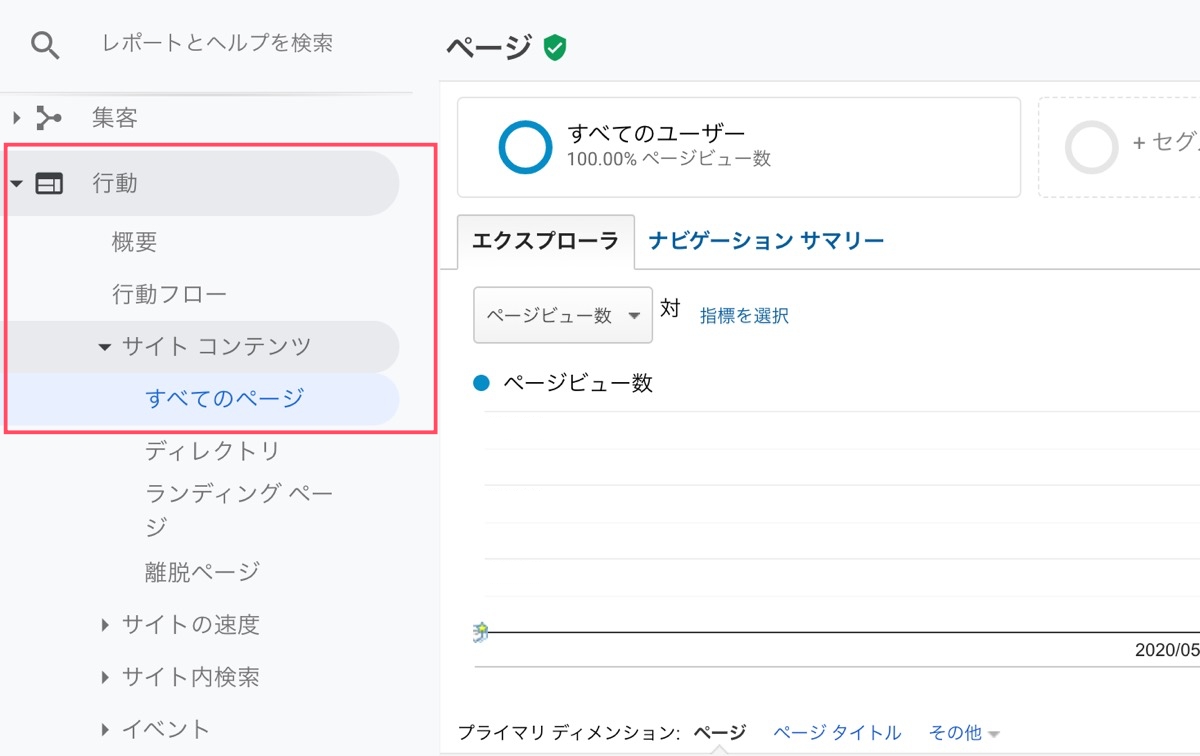
の順で開きます。
2-2. 計測期間を指定する
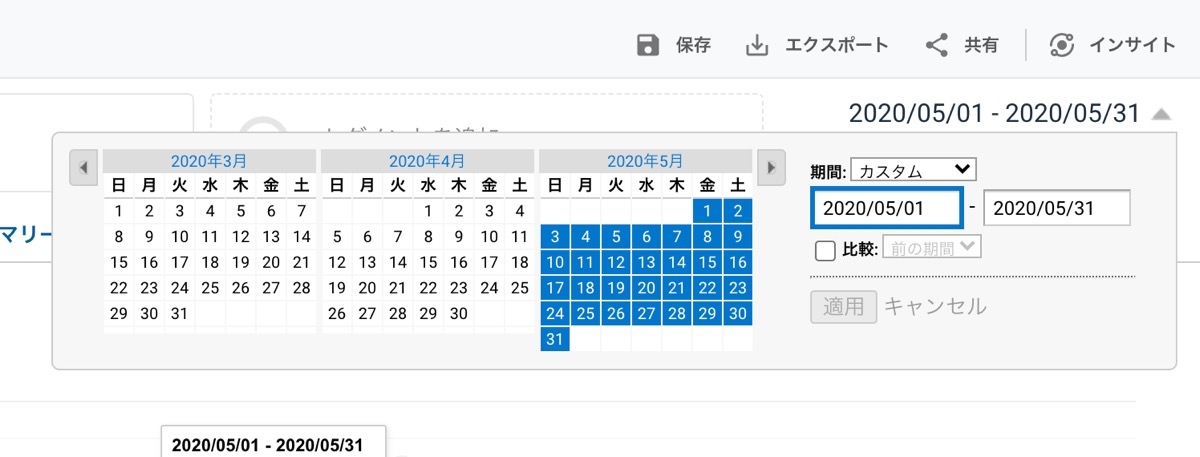
今回は2020年5月1日〜5月31日の1ヶ月間を指定します。
2-3. 表示項目数を調整
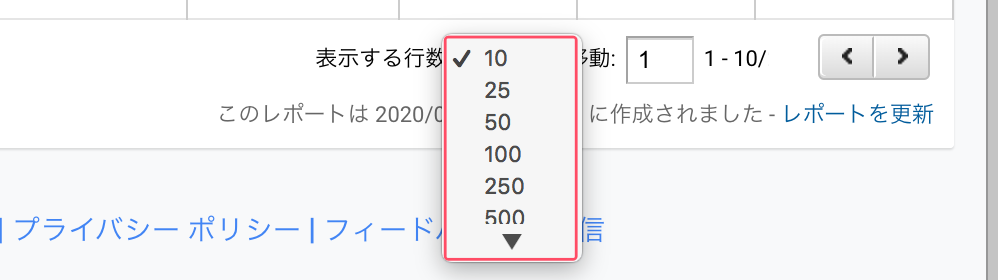
ページ下部にある「表示する行数」を、計測したい必要なページ数分設定しましょう。
ここを忘れると、すべてのページのデータをエクスポートできませんのでご注意を!
2-4. データをエクスポート
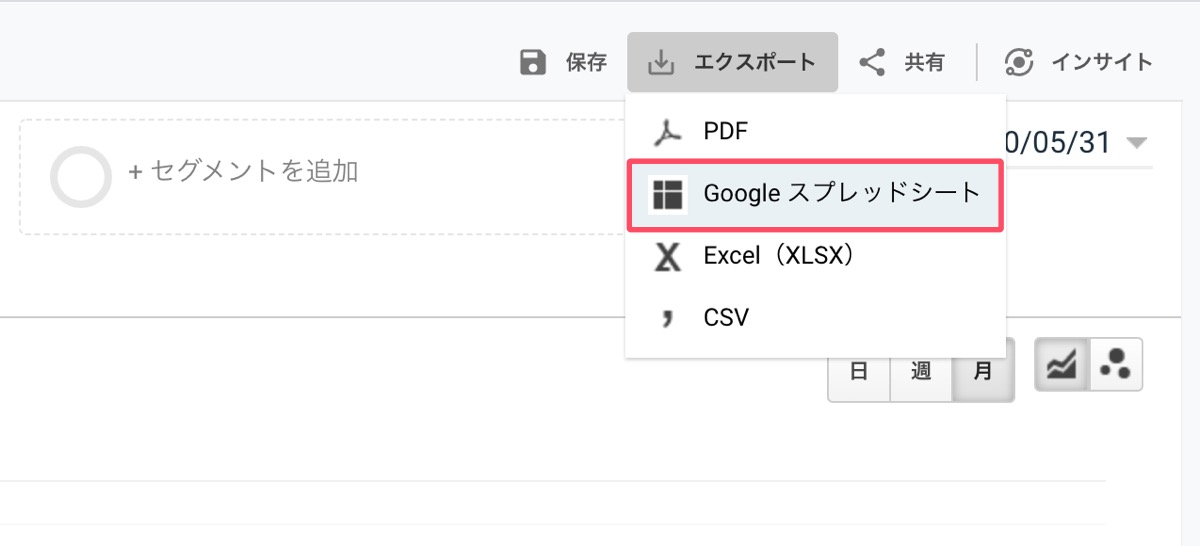
ページ上部にある「エクスポート」をクリックし、お好みの形式でデータを取得しましょう。スプレッドシートが使いやすいかなとは思います。
3. エクスポートしたデータを計測シートに貼り付け
先ほど取得したアナリティクスのデータを確認しましょう。
3-1. データのコピー
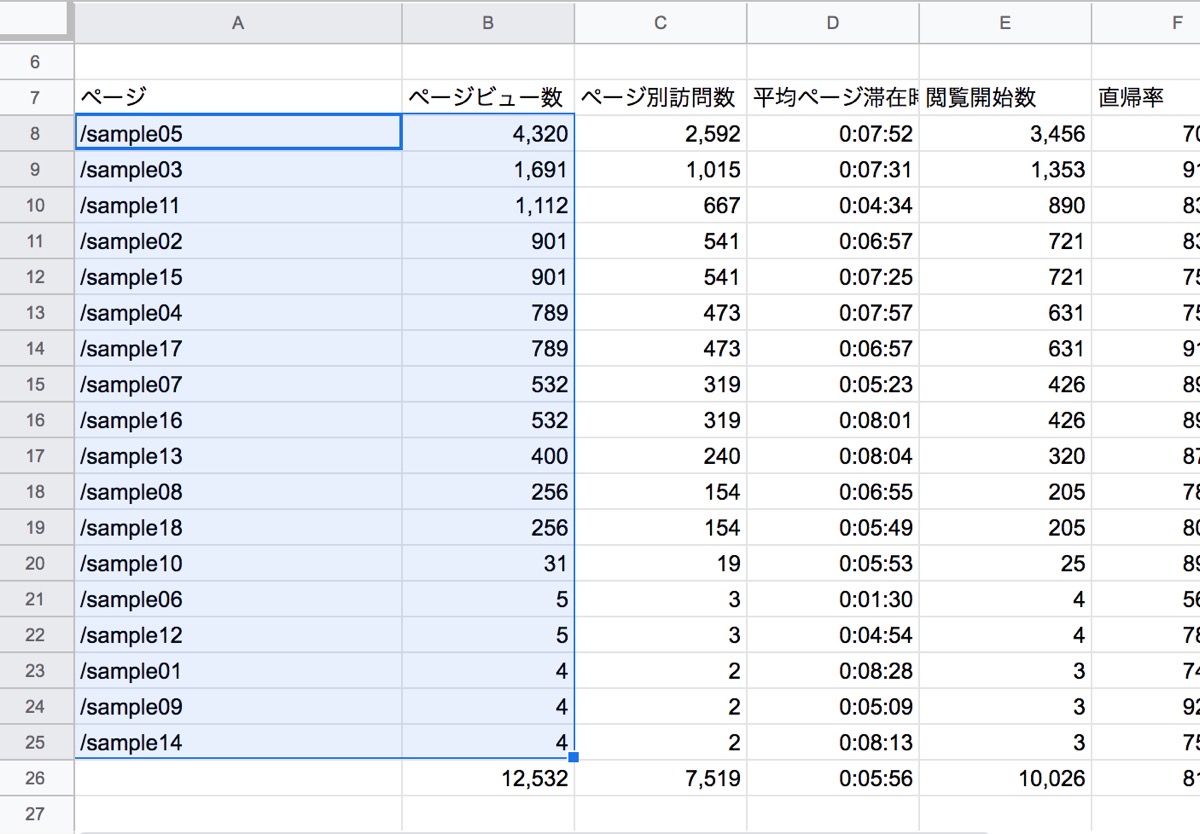
こんな感じで記事ごとのデータが一覧表示されていると思うので、
- 「ページ」
- 「ページビュー数」
の項目をまるっとコピーします。
3-2. データの貼り付け
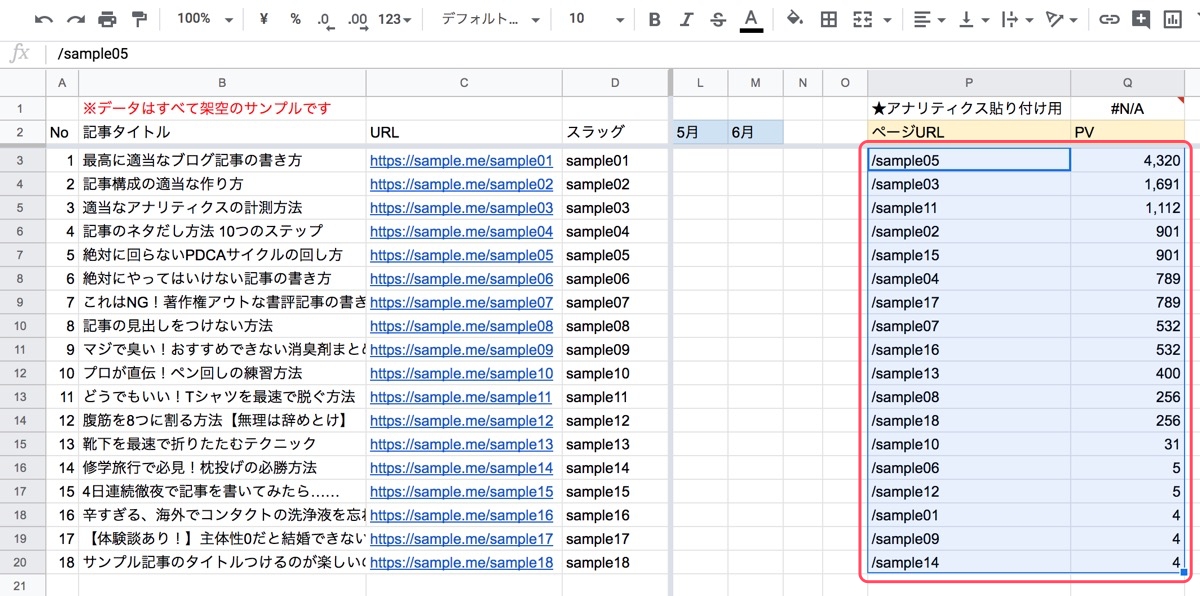
先程作成した計測用のシートの右側の隅っこに(今回はP、Q列)、先ほどコピーしたページとページビュー数を貼り付けます。
4. 必要に応じでデータの置換・整形
後ほど関数でデータを集計できるように、P列のアナリティクスで貼り付けたページURLと、D列のスラッグ名を統一します。
今回は「/sample02」みたいになっているので、先頭の「/」を一律で取り除くだけでOKですね。
記事数が少ない場合は手動でもいいですが、先ほどスラッグ名の抽出で使った置換機能を活用すると楽ですよ。
- 1. 置換したい列(P列ページURL)を列ごと選択
- 2. その列を対象に置換機能(メニューの編集 > 検索と置換)をクリック
- 3. 検索欄に一律削除したい「/」を指定し、置換後の文字列を空白にする
- 4. 「すべて置換」をクリック
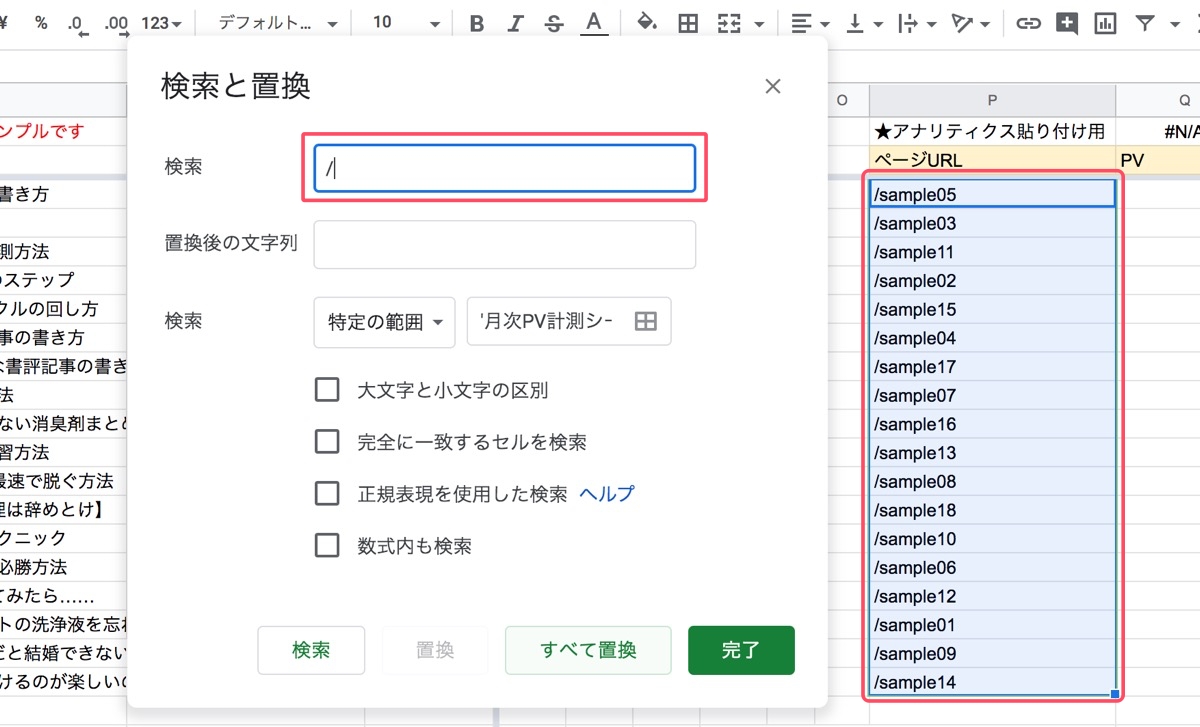
これですべてのページURLから「/」がなくなり、「sample02」みたいになっているはずです。
その他の細かい対応
場合によっては、もう少し細かく調整する必要があります。
例えばサイトがAMP対応している場合は、ページURLから「/amp/」を取り除いたり、パラメータが混ざっている場合は必要に応じて取り除きましょう。
パラメータ周りはあまり細かくやりすぎても面倒くさいので、母数の少ないページは無視しても良いかなとは思います。
5. 関数で記事ごとにデータを整理
最後にSUMIF関数を使って、データを集計していきます。
5-1. SUMIF関数をつくる
SUMIF関数は、指定条件に合致した範囲内の値を合計できる関数。デスクワークをしている人にとっては基礎知識ですね。
計測シートのスラッグ名と、アナリティクスで取得し整形したページURLが合致した場合、そのPVを合算して集計してくれます。
※サンプルの場合
SUMIF(P列のアナリティクスのページURL, D列のスラッグ名, Q列の合算したいPV数)
今回のサンプルデータだと、下記のように関数を指定します。
※アナリティクスで取得した「ページURL」と「PV」は3行目から開始しているので、3行目開始を固定にしています。
※「$」は絶対参照で、参照範囲を指定し固定できます。関数がセル上を移動しても、同じ範囲を参照し続けることができるのでとても便利です。
(例)
$D3 → D列を固定し、行数は固定しない(3、4、5と変動する)
(例)
$P$3:$P → 範囲を指定。範囲開始はP列かつ3行目からを固定 〜 範囲終了はP列を固定するが行数は指定しない
※ミニマムなら下記でもOKですが、関数がセル上を動く度に参照する範囲もズレてしまうので注意!
=SUMIF(P$3:P,D3,Q$3:Q)
使ってみるとイメージが沸くかなと思います。
また指定する行や数値は、あくまでサンプルを元にしています。みなさんが作成した集計シートによっても異なるので、そこはご注意くださいませ。
SUMIF関数を使う意味はサンプルデータだとあまり理解しにくいかもですが、実際にデータを集計しつつ関数を使ってみると意味が分かるかと思います。
実データの場合、同じページURLでも上述したパラメータなどが含まれると別の項目になっています。データを置換などで整形すると、同じページURLが複数残るので、それを合算して集計する必要があるんですよね。
5-2. SUMIF関数を貼り付けてPV数を集計
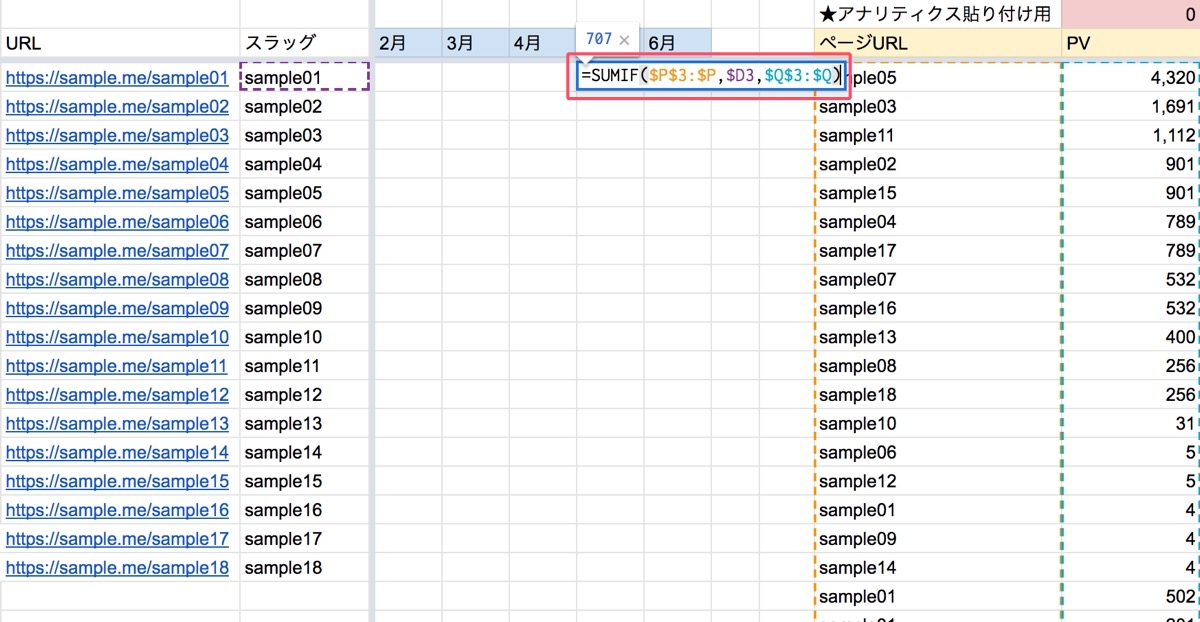
先ほど作成したSUMIF関数を、集計期間である5月の列に貼り付け、そのまま下までドラッグしていきます。
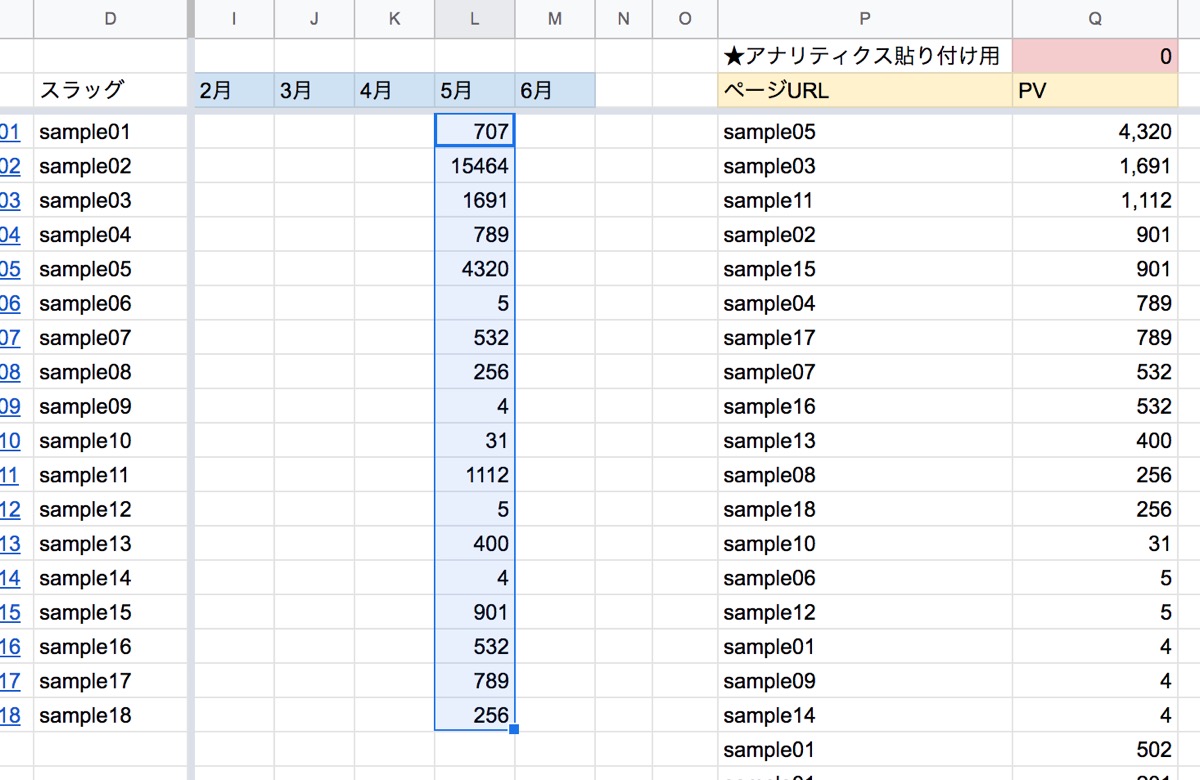
すると、スラッグごとのPV数が合算されて集計されているのが分かるかと思います。
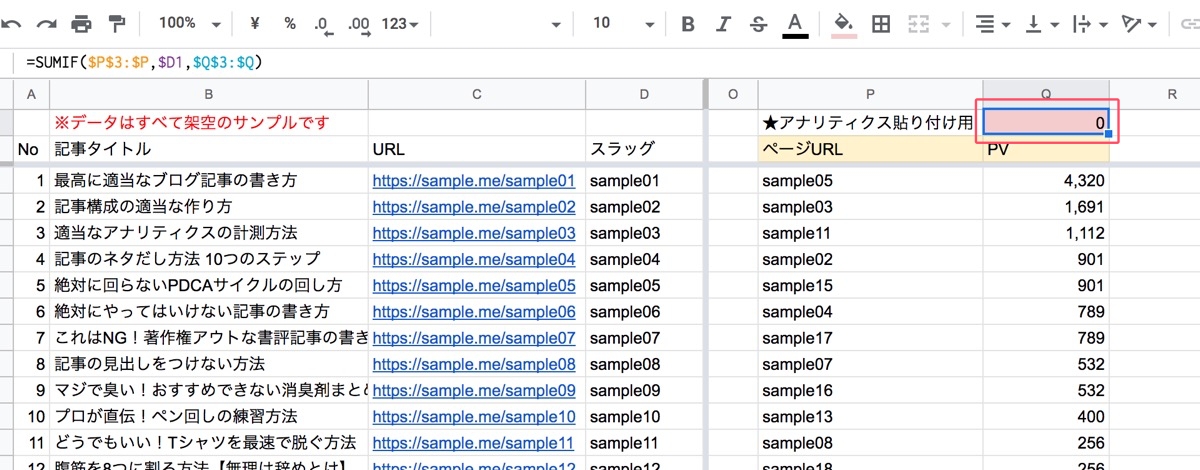
ちなみに先ほど作成した関数は、シートの上部などに貼り付けて保存しておきましょう。いちいち書くのが面倒なので、必要な時にコピペして利用すると楽ですよ。
5-3. 数値を貼り付けて完了!
このまま関数を残しておくと、PQ列の参照していた元データが消えた時に集計したデータも消えてしまいます(集計元のデータを残すなら別ですが)。
ですので、「値のみ貼り付け」で数値を固定しておきましょう!
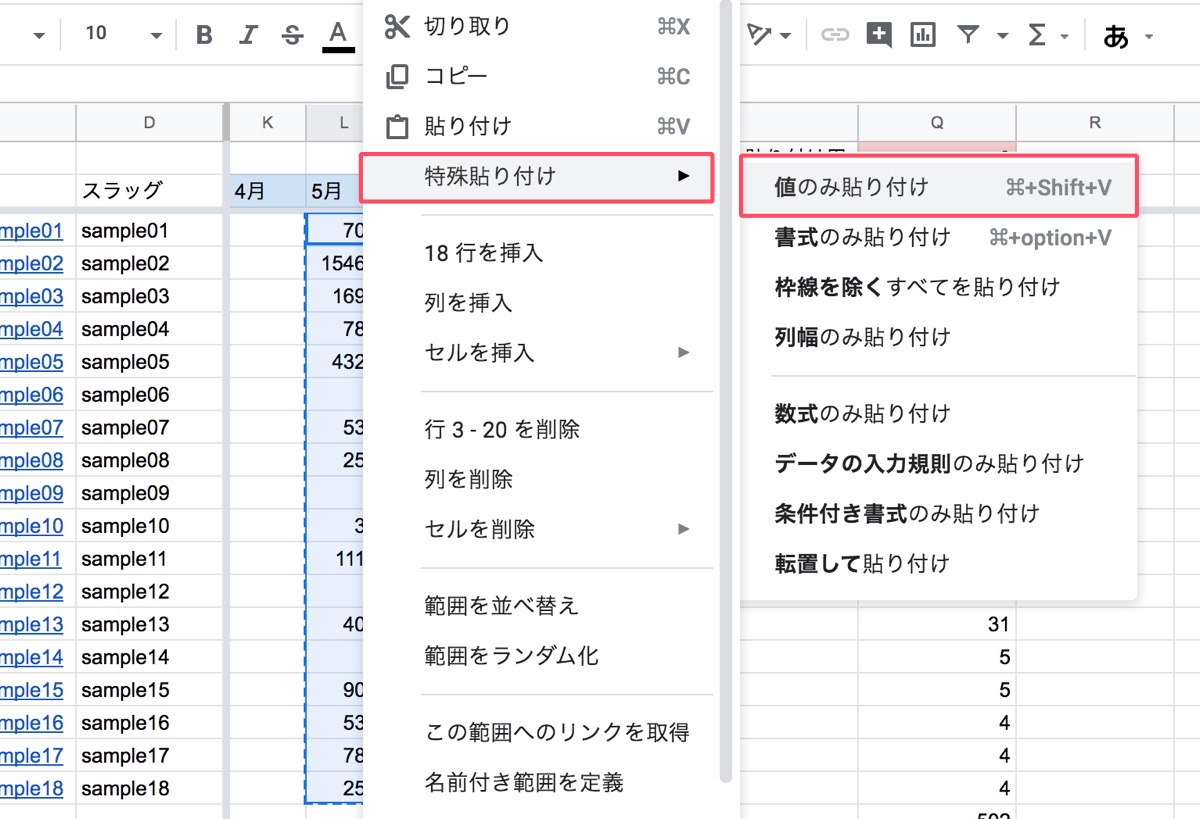
先程の5月の数値を列ごとコピーし、左クリックで
をクリックすると、関数ではなく数値を貼り付けることができます!
これでPQ列の元データを消してOKです。
6. 同じ作業を繰り返し
あとは1日、週間、月間など、任意の期間ごとに、同じ手順でデータをまとめていけばOKです。
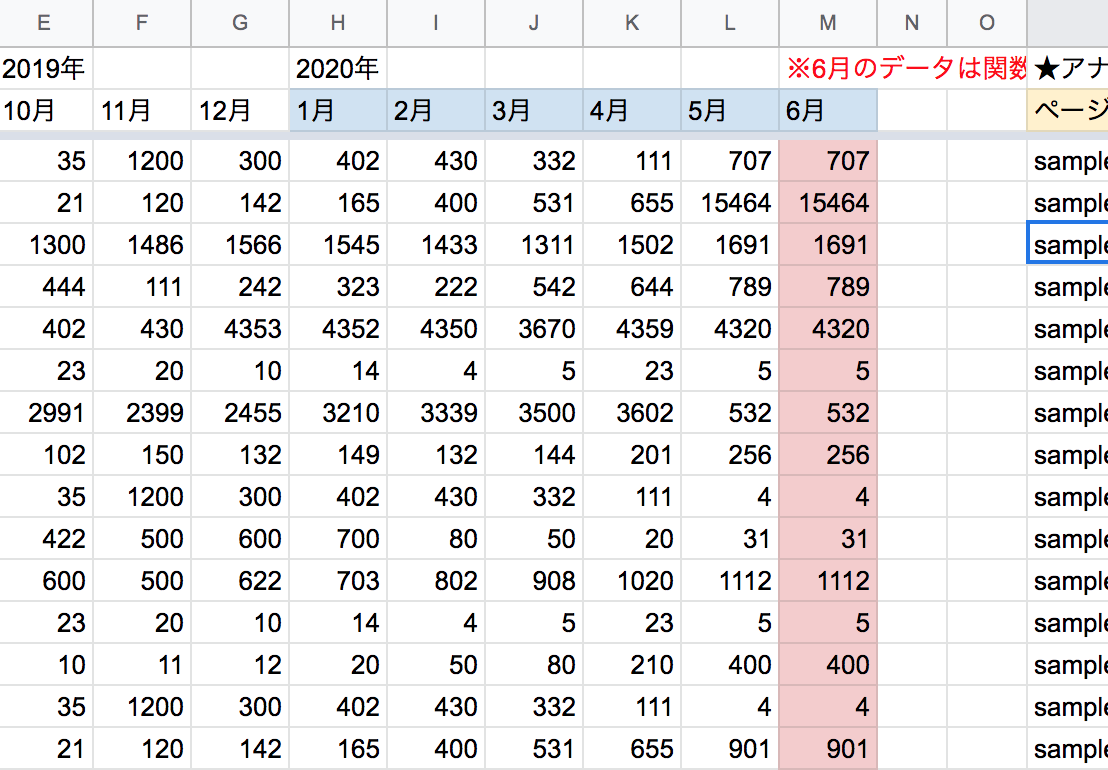
アナリティクスのデータを貼り付ける箇所を固定し、つくった関数は残しておくと、繰り返しの作業が楽になると思います!
【まとめ】ページごとのアクセス数は定期的に確認しよう!
今回紹介した下準備が整っていれば、慣れるとアナリティクスデータの抽出、整形、貼り付けで5分もかからないですよ。
月に1回くらいの頻度で、まずは計測をしてみましょう!
キーワードの順位はもちろんですが、ページごとのアクセス数の推移も把握しておくことで、いち早く課題に気付き改善していくことができます。
数値を俯瞰してみると、月を重ねるごとにアクセスが減少しているページなどもあったりしますので、ぜひ定期的にウォッチする癖をつけることをおすすめします。
アクセスが落ちている箇所を特定できれば、次は具体的にその要因を検討していくフェーズです。
- 具体的にどのチャネル(SEO、SNS、広告、リファラルなど)からのアクセスが落ちているのか
- 内部回遊に変化はあるか
- 時期やトレンド、環境要因(突発的なイベントやアルゴリズム変動など)は原因ではないか
- 減少している記事に一定の傾向はないか
- オーガニックが要因の場合は特定のキーワードで順位後退していないか
- 競合のコンテンツや順位に変化はあるか
などなどを、アナリティクスやサーチコンソール、順位計測ツール、その他種分析ツールなど使って検討していくことになります。そのあたりは追ってご紹介していきますね。
参考:中級者向きですが、GASを使うとアナリティクスの数値計測を自動化できて便利です ↓↓
無料で使える順位計測ツールについて ↓↓
課題改善における企画の考え方について ↓↓