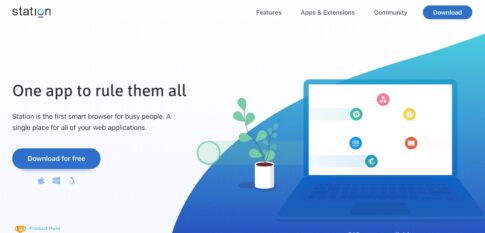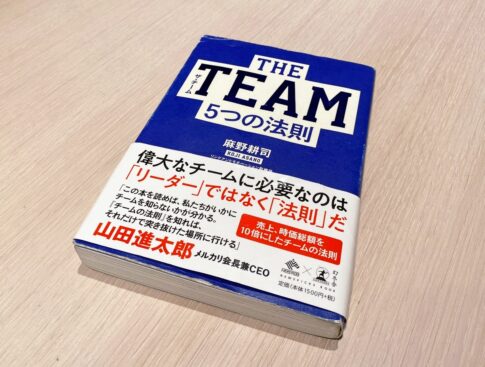僕は5年間ほど、仕事でもプライベートでもMacBook Proを愛用しています。
しかし先日、ついに内蔵トラックパッドが壊れ、ポインターが勝手に暴走するなど不調をきたしていました。
本記事では、MacBook本体のトラックパッドが不調になった時に、修理に出さず、外付けのマウス・トラックパッドを使いすぐできる応急処置の方法ご紹介します。
今すぐ対処方法を知りたい方はこちら(見出しにジャンプします ↓)
- MacBook Pro
- Retina 13-inch
- Mid 2014モデル
- 不具合内容:内蔵トラックパッドの制御が効かない
「Mid 2014モデルとか普通に買い替えろよ!!」って感じですが……(笑)。MacBookは2020年末ごろに大幅な仕様変更があるので、そこまでもってくれたらありがたい……。
トラックパッドが故障して、一時的でもいいのでできるだけ早く何とかしたい!修理に出す時間がない!という方はご参考くださいませ。
Contents
MacBook内蔵トラックパッドの不具合内容
今回の不具合内容としては、「トラックパッドを全く動かしていないのに、ポインターが勝手に動いて暴走したり小刻みに振動する」という感じでした。
キーボードは普通に正常に動作していたので、完全にトラックパッドがイカれた感じですね。






思い当たる要因としては、裏蓋のネジが2本ほど潤んでいるのをしばらく放置し、若干隙間が生じていたことかなと。
内部にゴミなどが入ったり、傷ついてしまった可能性があります。あとは蓋が緩んだことによる接触不良などですかね。

ネジがなくなり裏蓋が空きかけてきたので、テープでなんとか応急処置をしていました……。






修理センターに言われた故障要因
取り急ぎ修理専門店に何件か相談してみたのですが、相談した時に下記要因の可能性もあると言われました。
内部の断線
今回はキーボードが動いているので、このケースではなさそうです。
トラックパッド直下のバッテリー膨張
上記の場合は完全に修理コースですね。見たところ、バッテリーの不具合という感じでもなかったです。
結局ちゃんと直接見てもらわないと、故障要因は分からない感じかと……。
トラックパッドの修理は3万円〜ほどかかる!
複数の修理専門店曰く、なんとトラックパッド周りの修理は最安で3万円〜3万5千円ほどかかるのが相場でした。
結構高いです……。
しかも当日対応は基本的に難しい店舗が多く(その場で修理ではなく修理センターに一度送るらしい)、おおよそ2日〜5日ほどかかるケースが多かったです。
最短数日(場合によっては当日が可能な場合も0ではない)での対応をお願いする場合は、特急料金が追加でかかり、その場合は4万円〜ほどかかるみたいです(汗)。
修理 or 買い替えも選択肢!
修理に3〜4万円+ある程度日数がかかっても問題ないなら、修理センターに出すのも選択肢です。
また修理に3〜4万円ほど払うくらいなら、思い切って新規のMacBookに買い換えることもおすすめ(特に僕のように古いモデルの場合には)。
データや環境移行などの手間は多少かかりますが、その選択肢もぜひ検討してみてください。
参考までにですが、電話相談してみて一番対応が良かったところも合わせて記載しておきます。都内新宿店ですが。
・パソコンドック24
URL:https://www.pcdock24.com/
トラックパッド故障時に、すぐにできる応急処置
僕の場合は仕事でも使っているPCだったので修理に数日手放すのは難しく、かつ年内に大幅変更される新規モデルが出る予定なので今買い換えるのもなんか微妙だな……と思い、修理センターの方におすすめされた下記方法を取りました。






(1)MacBook本体のトラックパッドを無効にする
まず、MacBook本体のトラックパッドを無効にします。不具合を起こしている根本を、いったんシャットダウンする感じです。
無効にするには、下記の手順を取ります。
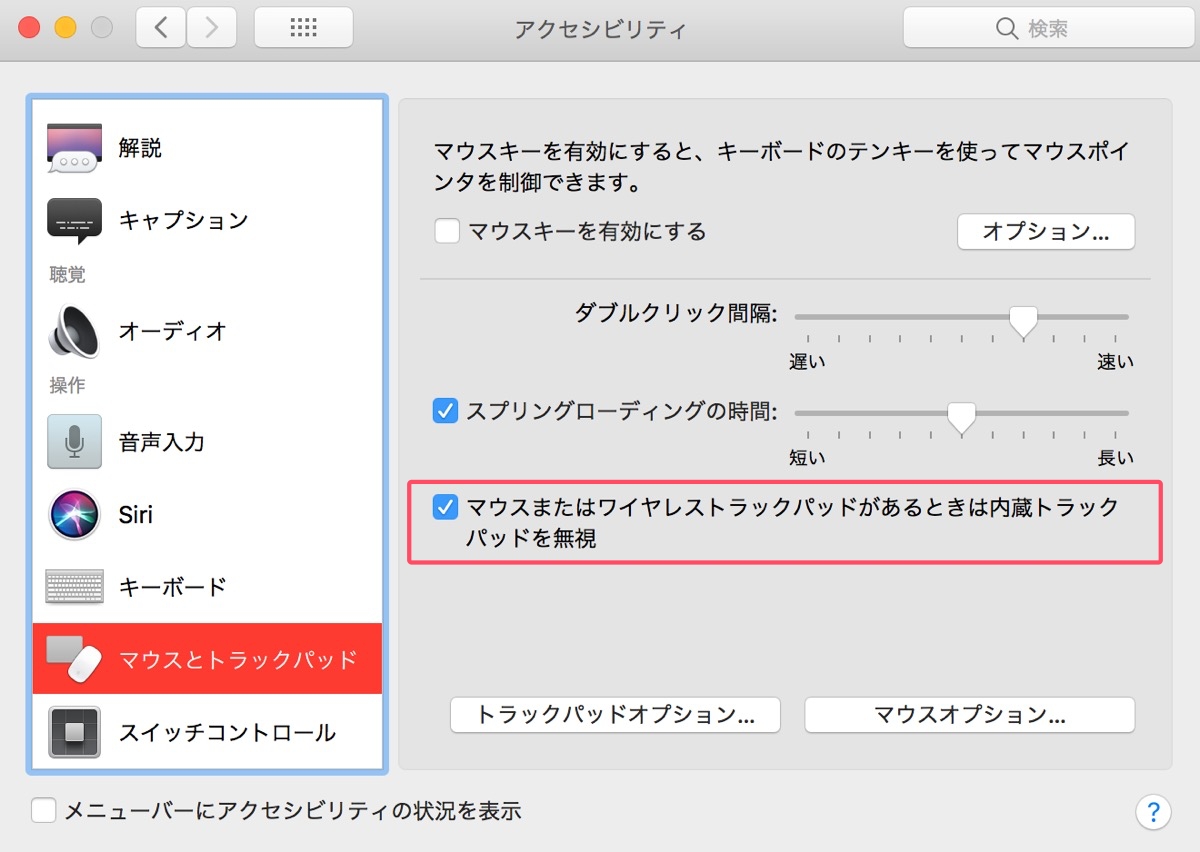
>「アクセシビリティ」
>「マウスまたはワイヤレストラックパッドがあるときは内臓トラックパッドを無視」にチェック。
設定すると、MacBook本体のトラックパッドが効かなくなっているはずです!簡単ですね。
僕の場合は、ひとまずこれで勝手にポインターが動いたりしなくなりました!
(2)外付けのマウスかトラックパッドを接続する
あとはシンプルに外付けマウスか、トラックパッドを接続するだけです。
とりあえず家にある適当なマウスを使えば、なんとか作業はできるはず。
ただ単に外付けのマウスやトラックパッドをつなげるだけだと、ポインターの暴走は止まらない可能性が高いです。上記の(1)のステップで、MacBook本体のトラックパッドを無効にしておくのが重要です。
個人的にはトラックパッドの方が作業効率が良いので、外付けのトラックパッドが家にあればそちらを使い、無ければ1万4千円ほどかかりますが新規で購入するのも手です。

僕はこの際せっかくなので、前々から欲しかった外付けのトラックパッド「Apple Magic Trackpad 2

美しいフォルム……。







Appleのマウスは普通に売ってて、キーボードはそこそこ在庫がありました……!トラックパッドだけどこも置いてない。
もし購入する予定の方は、店頭ではなくネットで購入した方が余計な労力を使わなくて済むかと!そのうち状況は落ち着くとは思いますが。
一応マウスも貼っておきます。個人的には、トラックパッドの方が作業効率的におすすめですね。
ちなみに、新規でトラックパッドを買うなら、その前に家にある適当なマウスで上記の手順で問題なく動作するか確認しておくことを推奨します! それでも問題なく使えますし、もし動かない場合は別要因の可能性があり、せっかく買っても無駄になってしまうので。
僕は当時何も考えず先に購入してしまいましたが、みなさんは先に動作検証してください(笑)。
もし内蔵トラックパッドを停止し外付けのマウスをつなげても、ポインターが暴走したり上手く接続できない場合は、次の見出しで紹介する方法も試してみてください。
その上で改善すれば良いですし、改めてマウスを接続してみて動作を確認してみましょう。
それでもダメな場合は、潔く修理するか買い替えするかの手段しかないかと!
参考:MacBookトラックパッド故障時のその他の対処法
修理センターに相談しつつ、下記の対処法を実行しました。
僕の場合が効果がありませんでしたが、環境によっては効果がある可能性があるので、参考までに記録しておきます!
MacBookの再起動
トラックパッドが動かない場合は、シンプルに動作がフリーズしてハードウェアの制御が効きにくくなっていることもあります。
一番手軽にできる対処法として、まずは再起動して様子をみてみましょう。
セーフモード
セーフモードはシステムキャッシュをクリアする方法。Macの動作が重くなり、トラックパッドの動作にも影響している可能性があります。
データ容量確保にもなるので、今回のようにトラックパッドの不具合に限らず、動作が重い時には試してみると良いでしょう。
- (1)MacBookを「システム終了」し、電源を切る
- (2)電源ボタンを押し、Macを起動する
- (3)起動音の直後に「Shift」キーを押し続ける
- (4)Appleアイコンが表示されたら「Shift」キーを離す
SMCのリセット
SMC(システム管理コントローラ)は、MacBookのハードウェアを一部制御しているコントローラ。
トラックパットの不調はもちろん、その他の動作不良が発生した場合は、まずこのリセット方法を試してみると良いです。
僕の場合は効果がありませんでしたが、環境によってはこれで正常に戻る可能性も0ではありません。
- (1)MacBookを「システム終了」し、電源を切る
- (2)shiftとcontrolとoptionキーを3つ同時に押しつつ、電源ボタンを長押しする(10秒ほど)
- (3)全てのキーを離し、電源ボタンを押してMacBookを再起動
MacBookの内部をクリーニングし、裏蓋をしっかり締める
僕のケースでは、ネジが外れ裏蓋が緩んだタイミングと、トラックパッドの不調のタイミングが割と重なっていました。
そのため内部の簡易的なクリーニングと、裏蓋の締め直しをやってみました。
結果トラックパッドの不調こそ直りませんでしたが、ファンの不具合などは改善された感じです。
ただしMacBookの裏蓋を外したり分解したりすると、「AppleCare」などのAppleの保証サポートが利用できなくなるのと、余計に症状が悪化する可能性もあるので、あまり推奨できる方法ではありません。
クリーニングする際は、全て自己責任でお願いします。
クリーニングした時の詳細な様子はこちらから ↓↓
【まとめ】内蔵トラックパッド故障時は、外付けで対応することも検討の余地あり
MacBookの内蔵トラックパッドに不具合が発生した場合は、とりあえず再起動したり、セーフモード、SMCのリセットなどを手軽に試してみましょう。
それでも挙動に変化がない場合は、今回紹介したように内蔵トラックパッドを無効化し、外付けのマウスやトラックパッドを応急処置として検討すると良いでしょう。
外付けトラックパッドの場合は慣れるまで少し時間がかかるかもしれませんが、慣れると快適に使えるかと思います。
コストや修理に時間がかかっても問題ない人は、普通に修理に出すか、古いモデルの場合はタイミング次第ですが思い切って買い替えることも選択肢ですよ!